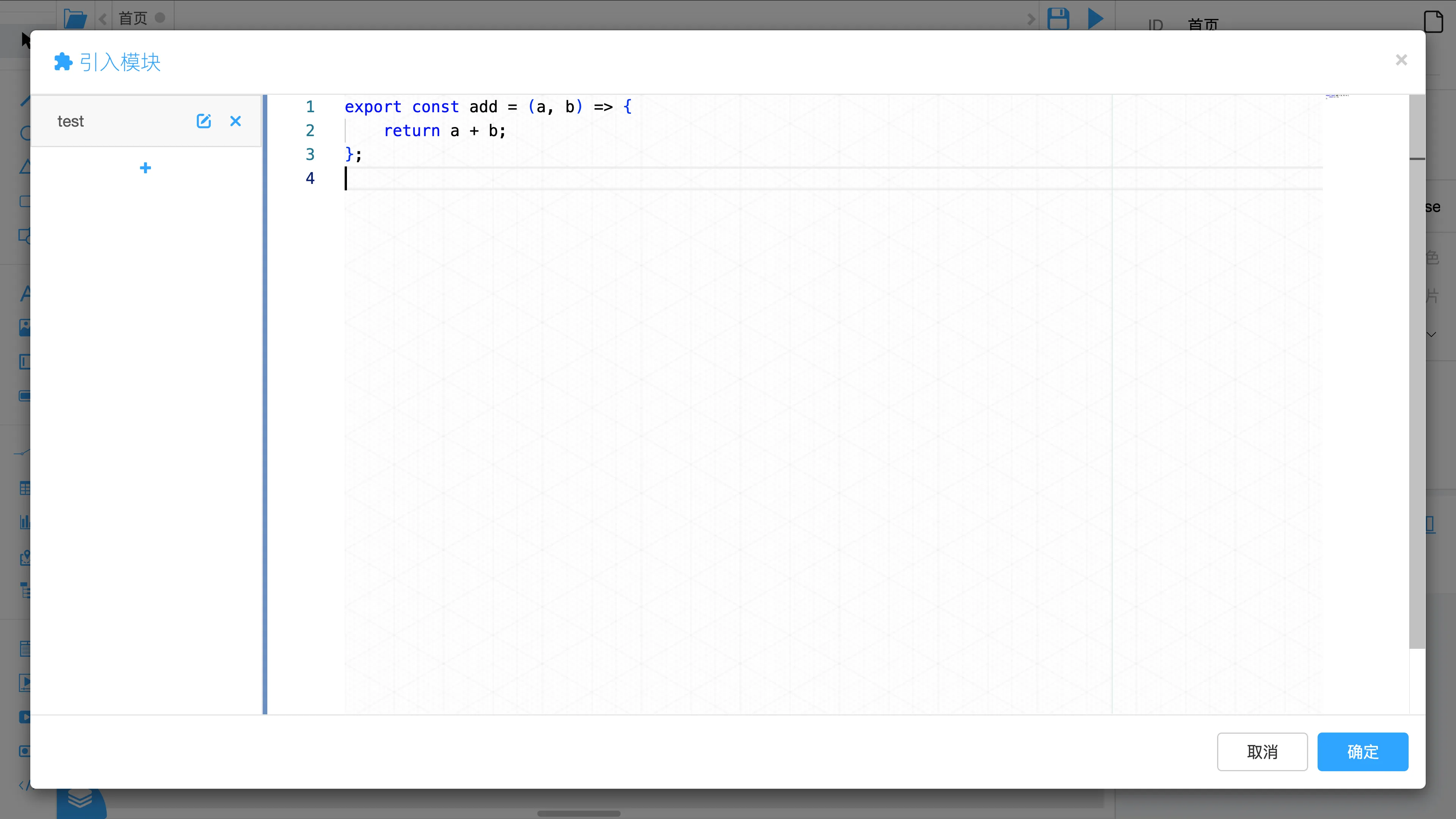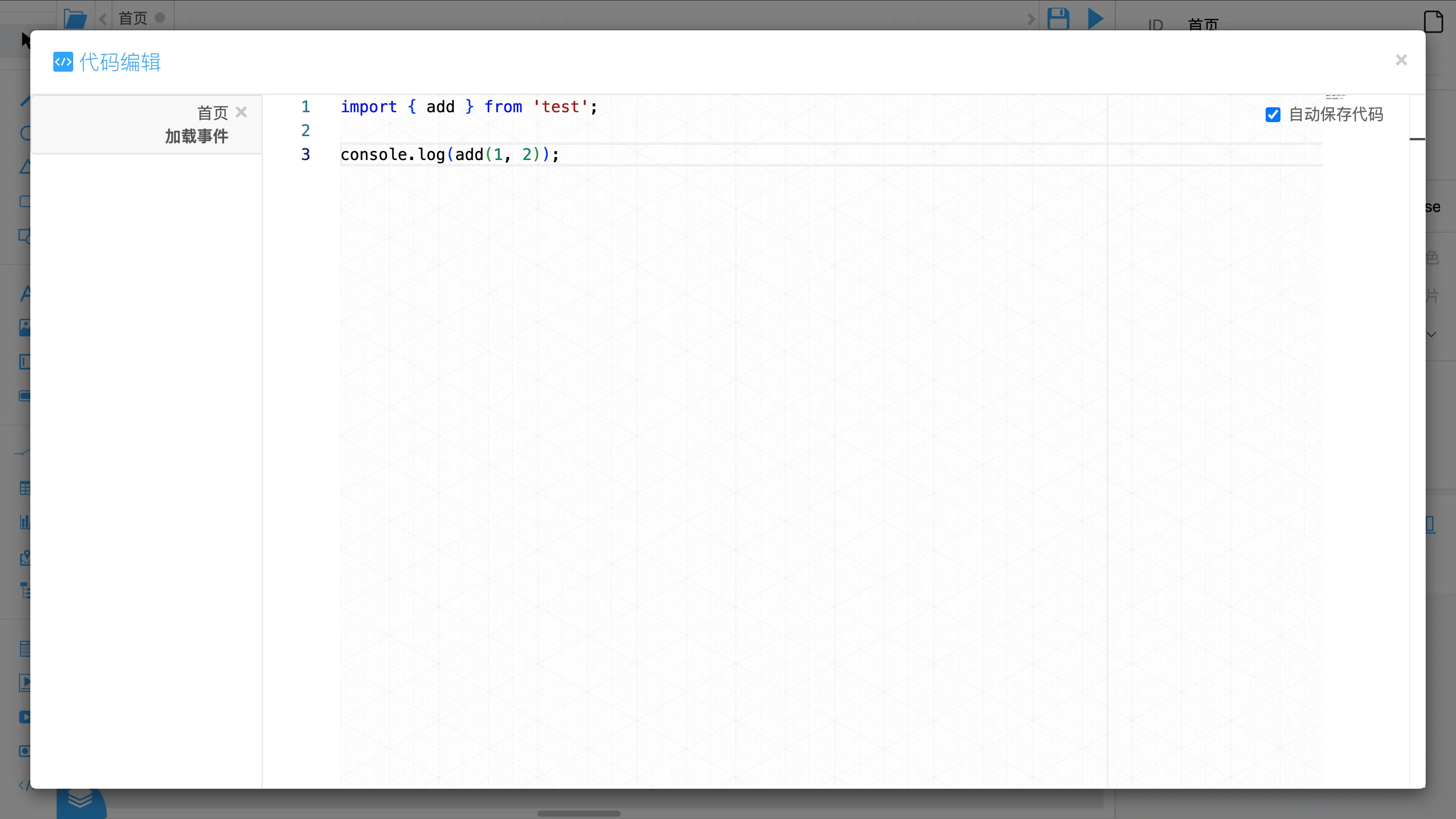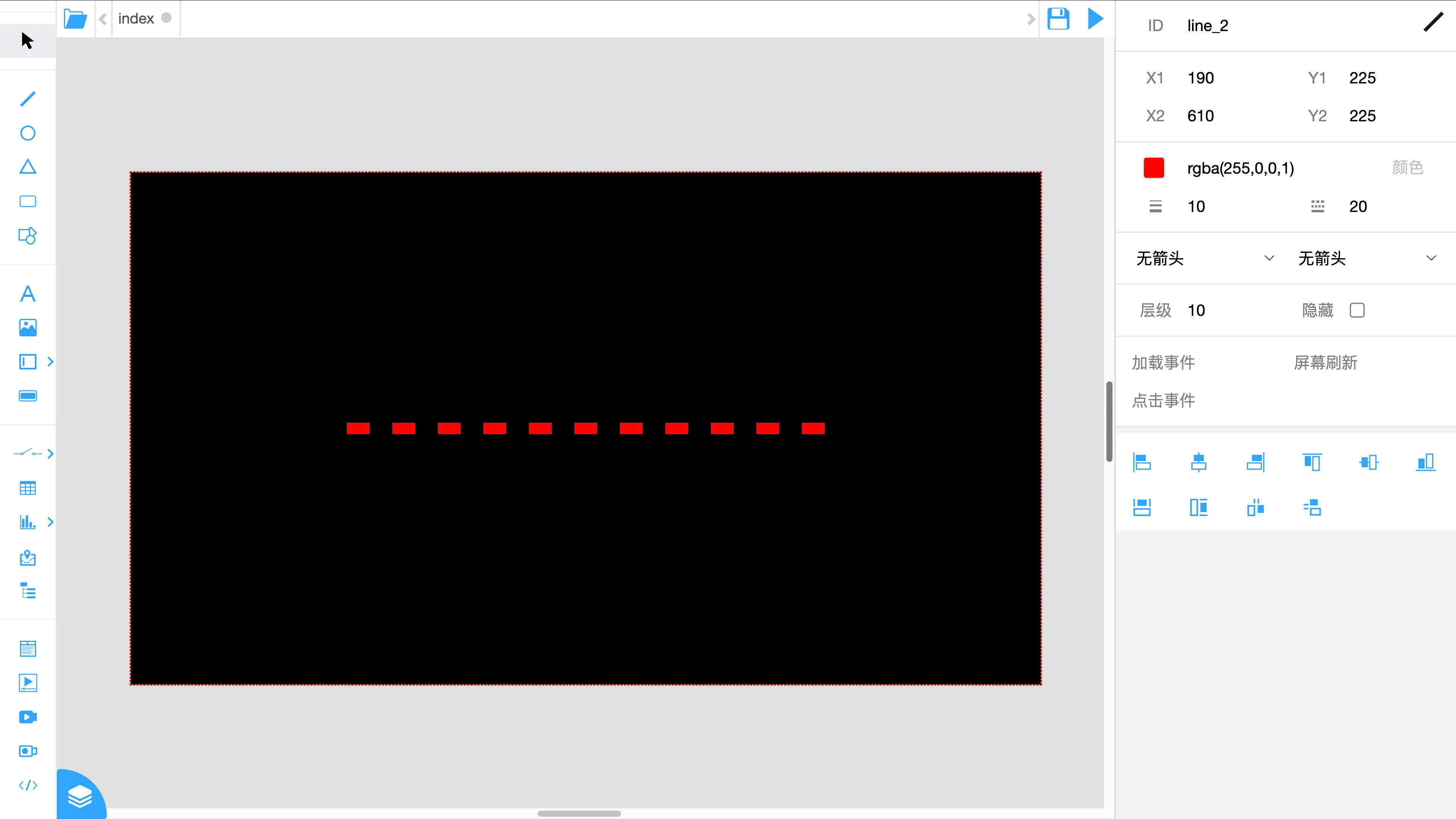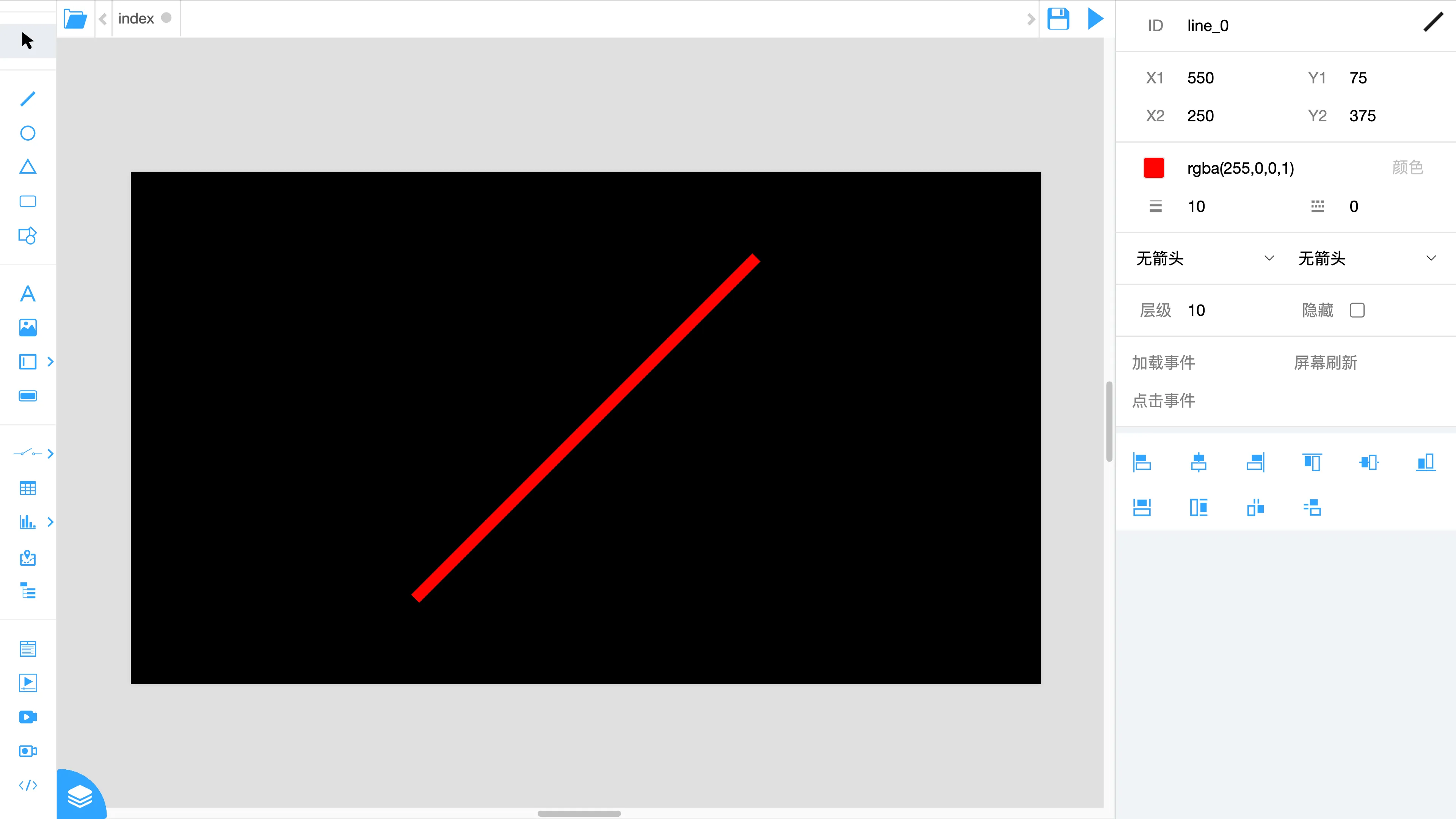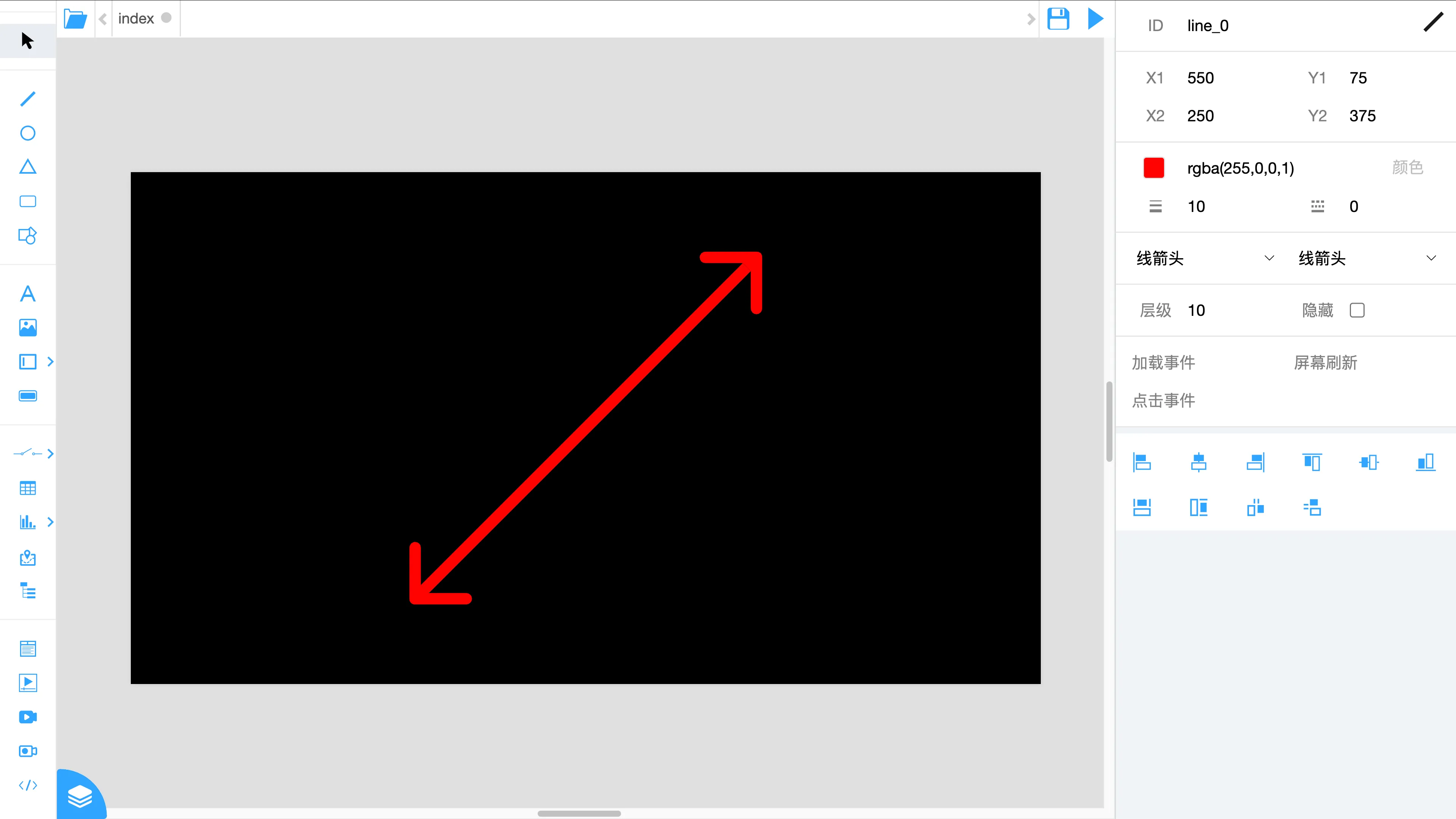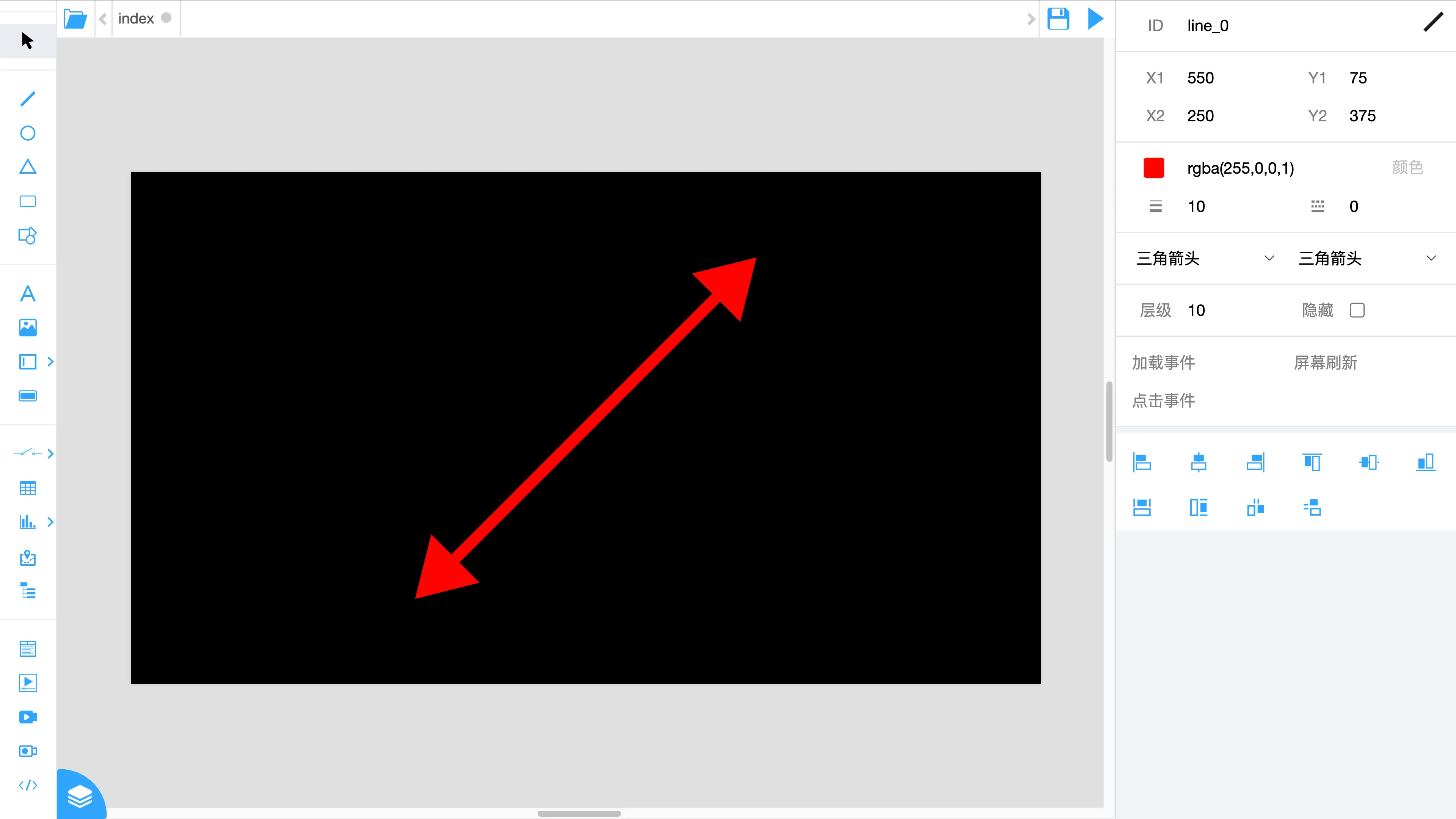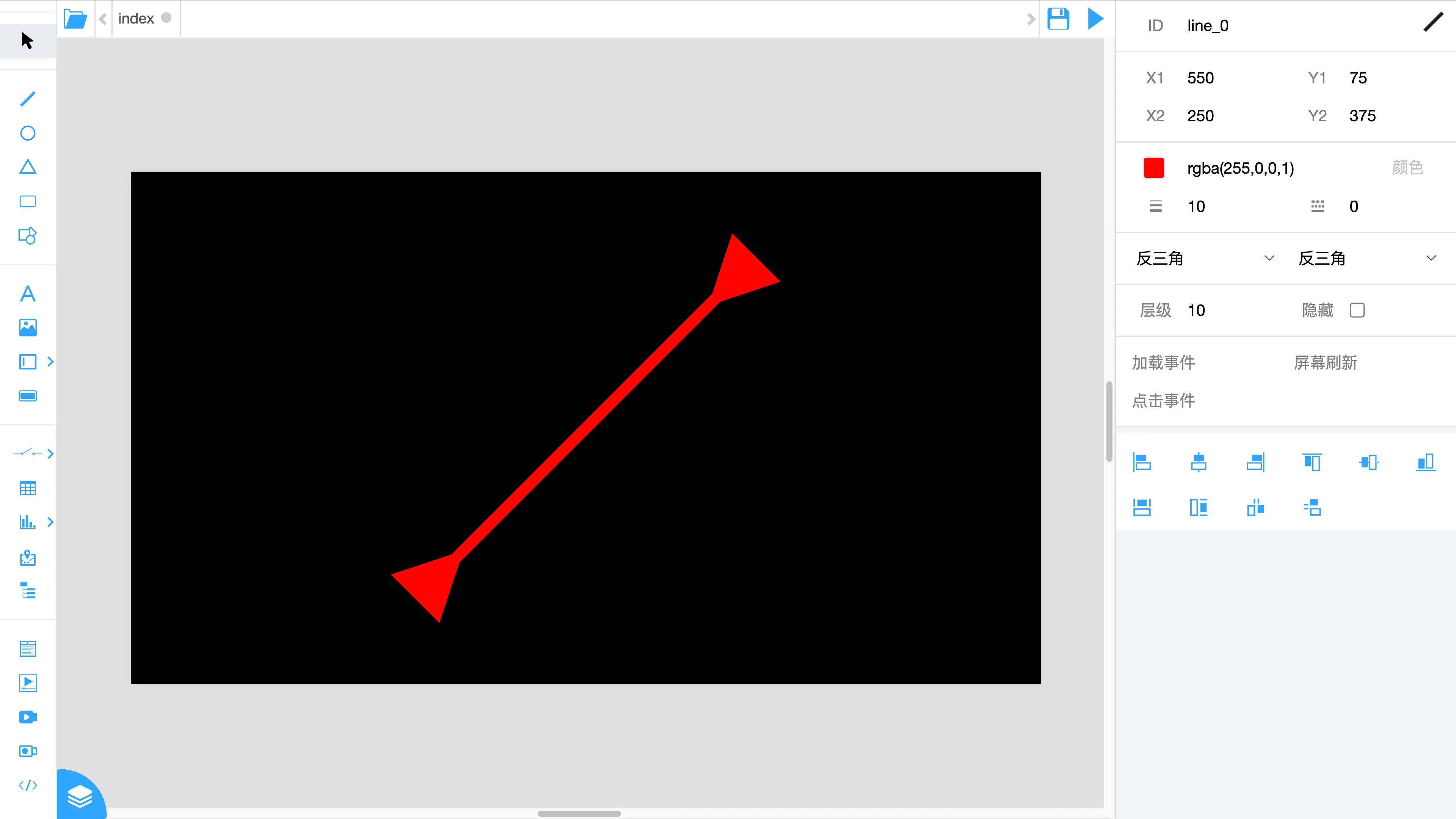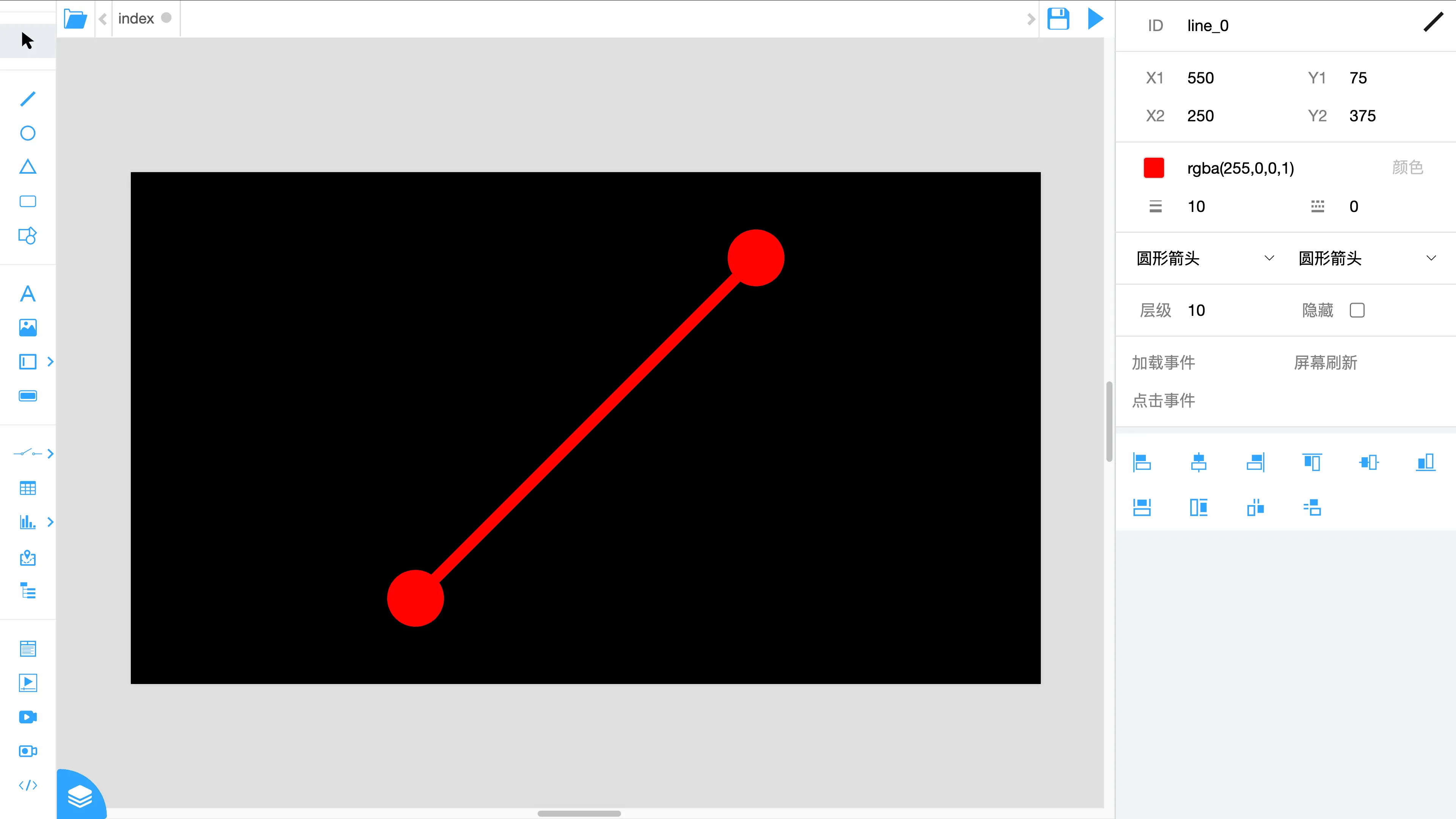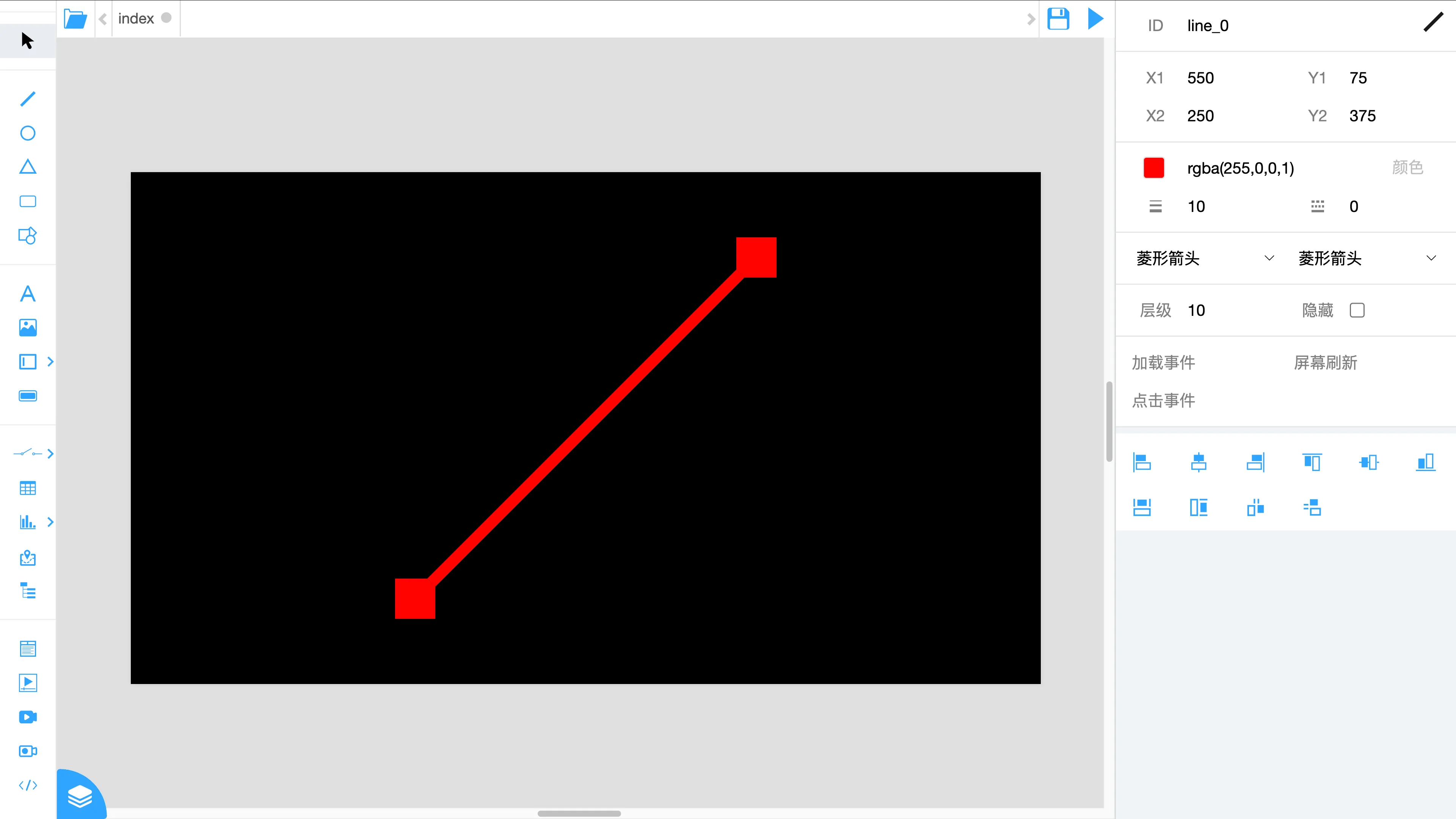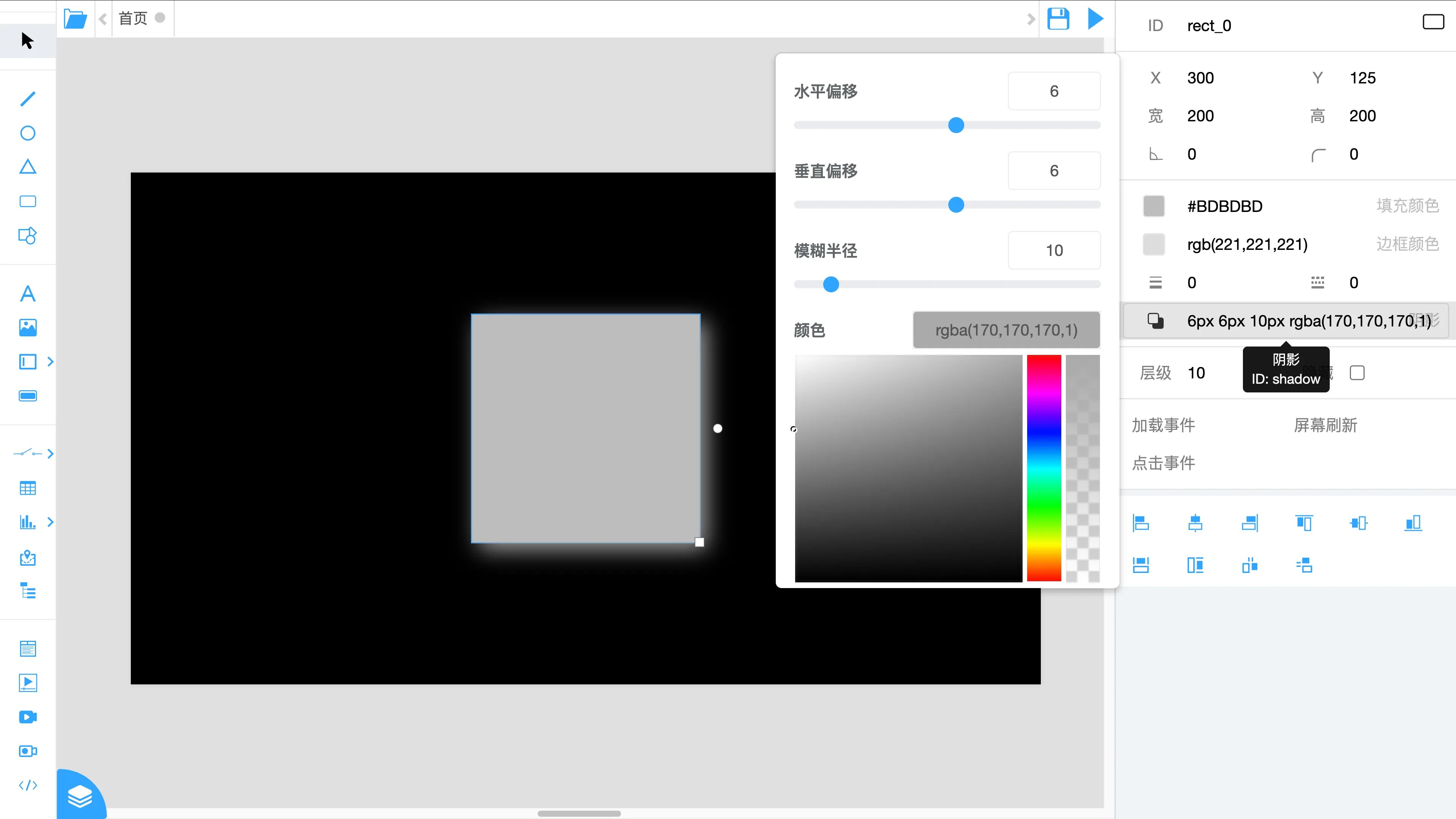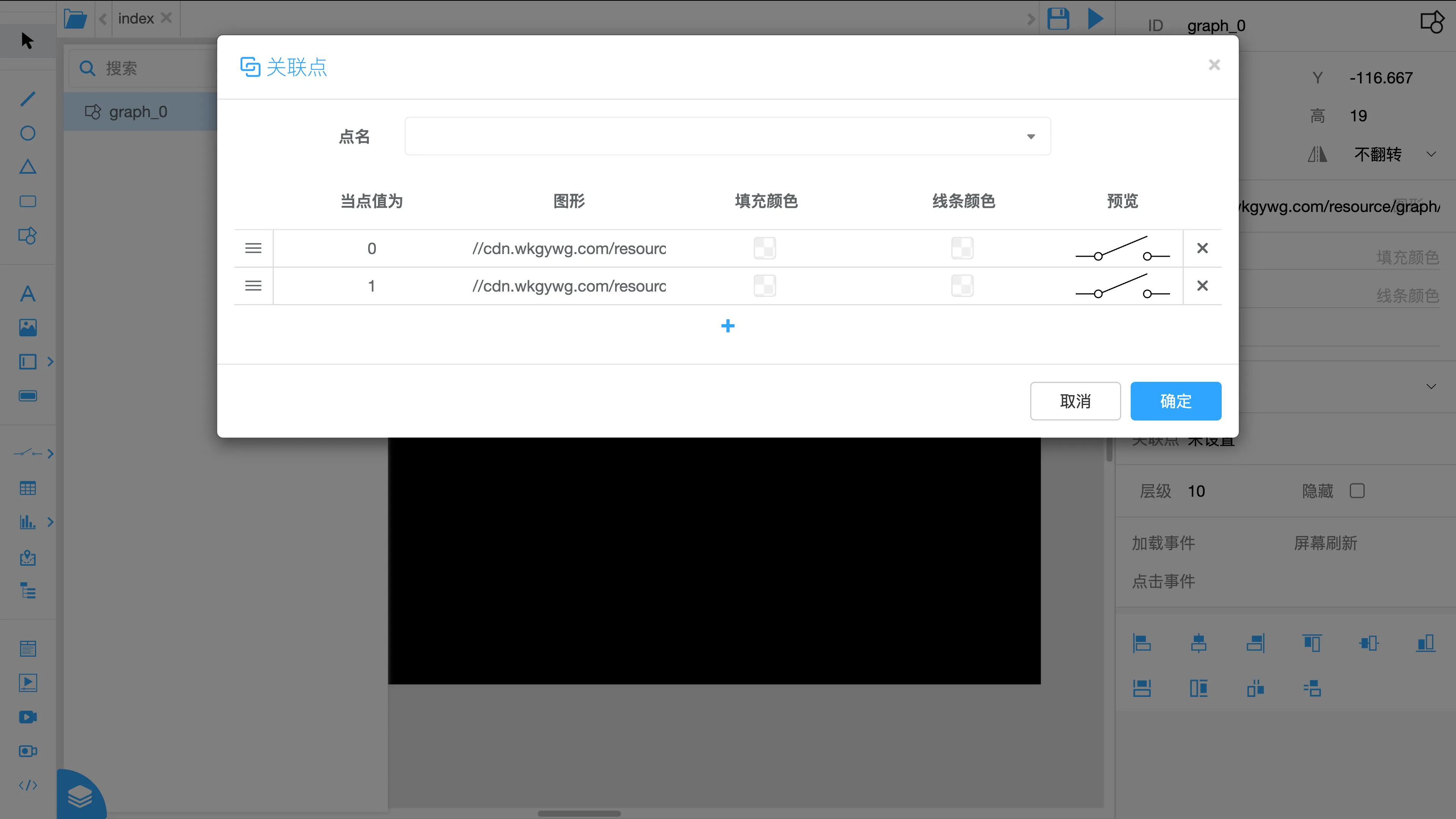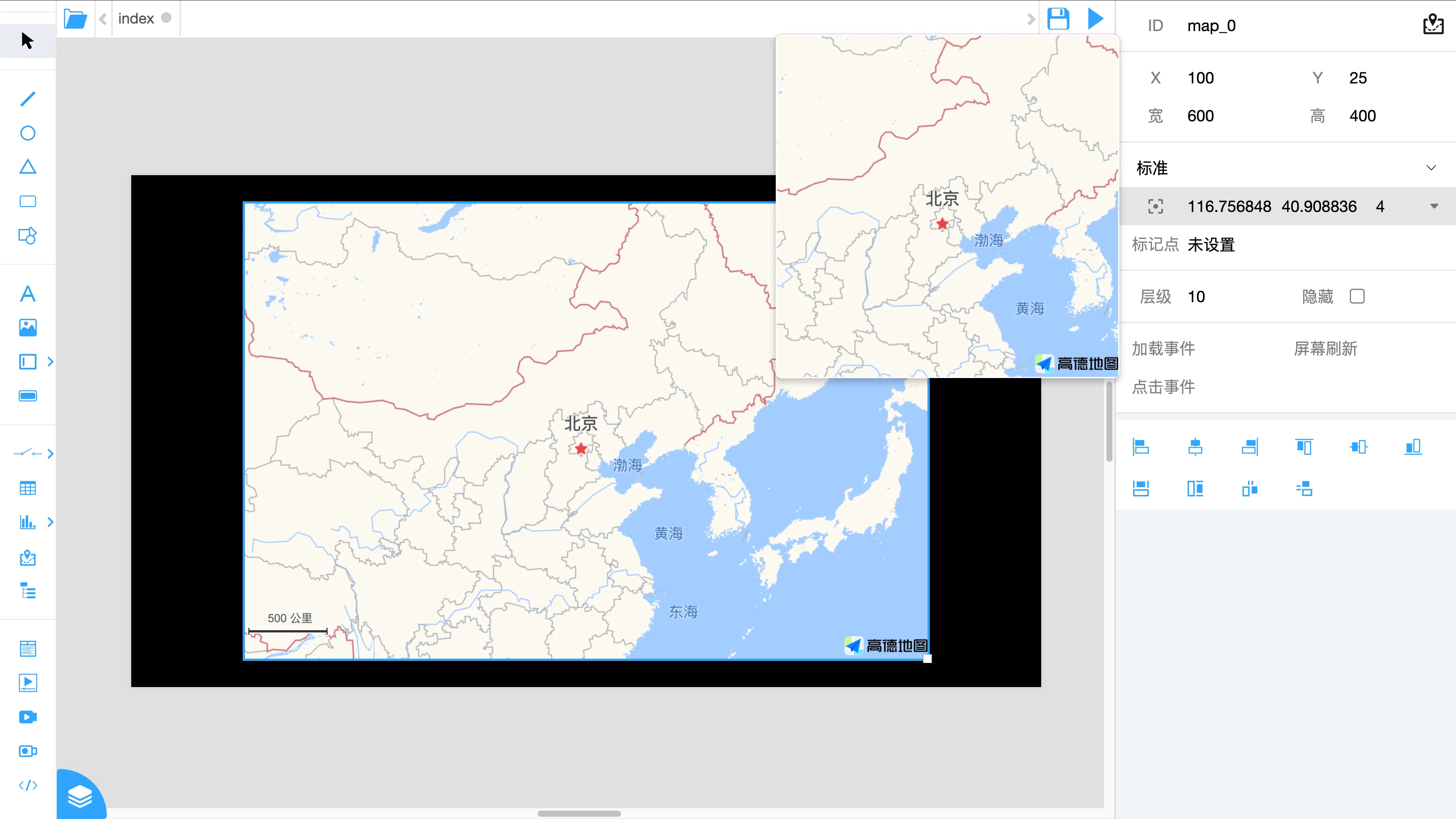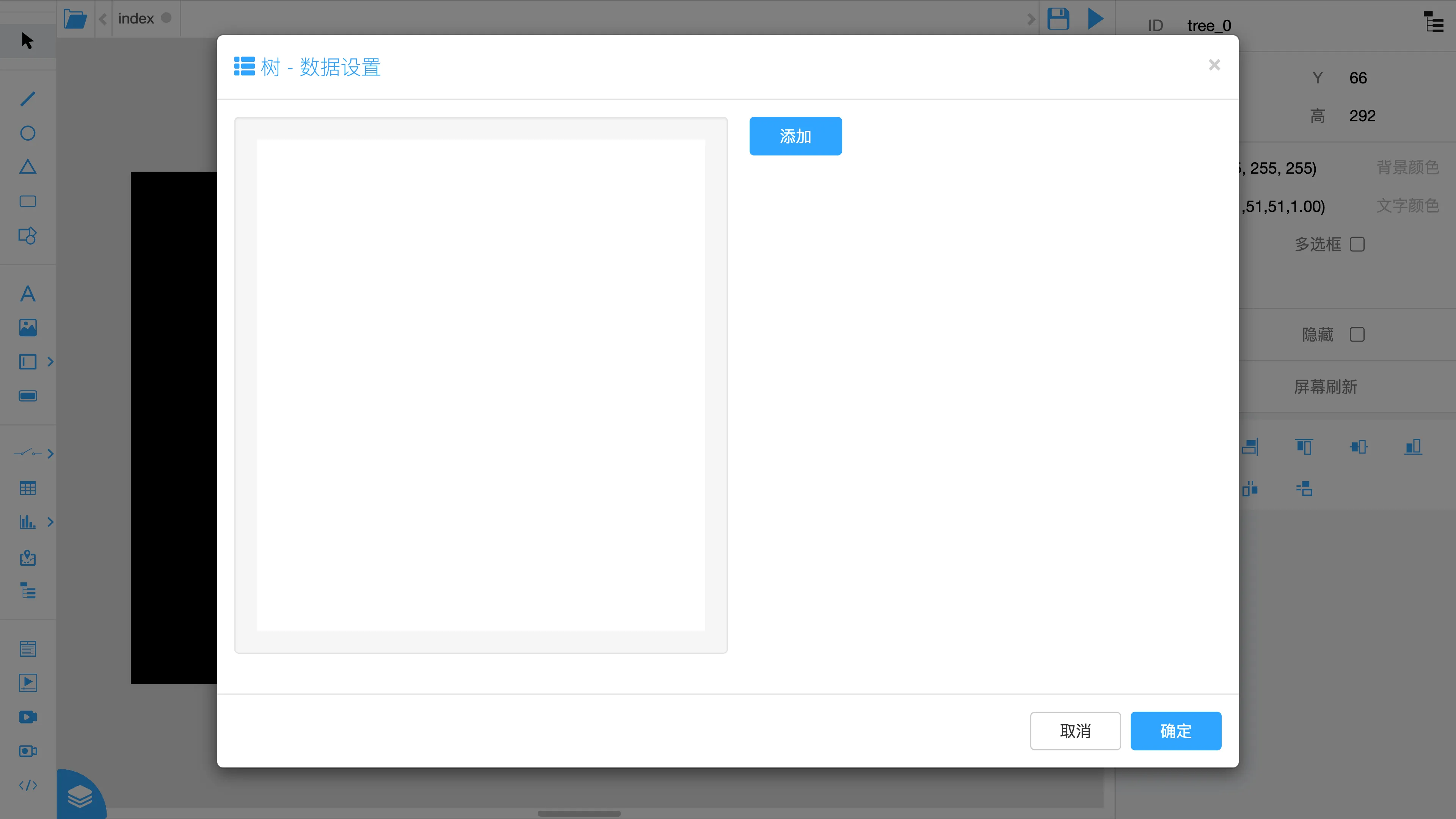用户界面 - 控件
参照版本: Web 3.7.3-250423001
简介
控件是图形页面的基本元素,是构成页面的主要内容。
这里会介绍控件的属性信息。
创建控件: 可以在配置页面的左侧工具栏上选择对应控件,然后在画布上通过点击、拖动的方式添加到页面上。
页面
页面是控件的容器,页面之外的部分在运行时不会显示出来。
页面间可以相互切换、嵌套。
属性列表:
ID:
页面唯一标识,跳转页面时,用来指定跳转到哪个页面。
可以使用中文、英文、数字,符号只能使用减号、下划线。
不能设置为main。
标题:
页面标题,运行页面时,属性值会显示在浏览器标题栏或标签页上。
宽:
页面宽度
高:
页面高度
宽度自适应:
将页面拉伸到宽度与网页窗口宽度相同。
高度自适应:
将页面拉伸到高度与网页窗口高度相同。
字体:
设置控件下文字的字体。点击属性在弹出的 字体选择窗口 中选择字体。
背景颜色:
设置页面背景颜色
背景图片:
设置页面背景图片
图片大小:
用于背景图片大小和页面大小不匹配的情况,设置页面背景图片大小与页面大小的匹配方式。
可选值:
原大小:
显示背景图片的原始尺寸。
覆盖:
让图片覆盖页面,保持图片比例,图片可能显示不全。
适应:
让页面容纳图片,保持图片比例,图片显示完整,但是可能没有完全覆盖页面。
拉伸:
将图片拉伸到与页面大小相同,图片可能无法保持原比例。
图片重复:
当背景图片大小小于页面大小时,设置背景图片的重复方式。
可选项: 水平和垂直、水平、垂直、不重复。
图片位置:
设置背景图片的位置。
可选项: 上左、上中、上右、中左、居中、中右、下左、下中、下右。
默认报警提示:
页面是否显示默认报警提示
引入模块:
用来设置Import Maps,在这里引入模块后,可以在控件的加载事件中使用 import 语句导入模块并进行使用,例如Vue、three.js等第三方库可以使用这种方式引入。
在属性栏中点击该属性,会弹出一个配置窗口。
添加模块:
窗口左侧有一个列表,点击列表下面的 【+】 图标,输入模块名称,点击 【✔】 图标确认(快捷键 【Enter】),就添加了一个模块。
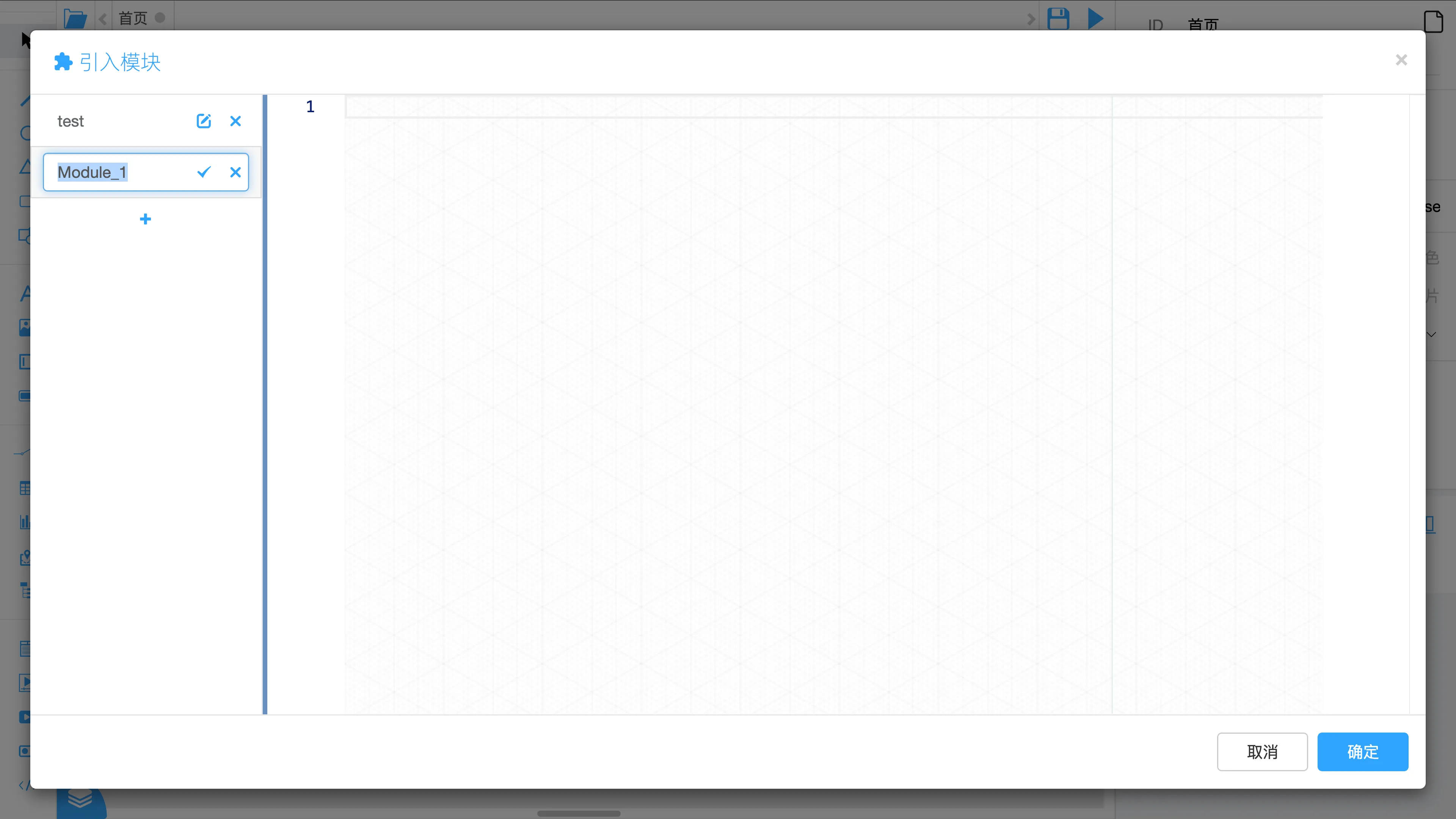
模块的名称在需要使用该模块引入的时候会用到。
可以添加多个模块,模块的名称不能重复。
模块的名称只能包含字母、数字、下划线。
修改模块名称 可以通过名称后面的 【修改图标】 按钮进行修改,或双击名称也可以进入编辑状态。
删除模块 可以通过名称后面的 【删除图标】 按钮进行删除。
-
- 如果要引入Vue、three.js之类的第三方库,直接把 ES模块 代码复制到这里就可以。
点击窗口右下角的 【确定】 按钮,完成模块的添加。
使用模块:
加载事件:
事件在 页面加载完成后 执行。点击属性在弹出的 代码编辑 窗口编写代码。
页面的加载事件是所有加载事件中 最先执行 的。但也要注意 import、await 等会让下面的代码等待的语句。
刷新周期:
设置页面所有 屏幕刷新 事件的执行周期。
点击事件:
事件在 控件被点击时 执行。点击属性在弹出的 代码编辑 窗口编写代码。
线
属性列表:
ID:
控件唯一标识,操作控件时,用来指定操作哪个控件。
可以使用中文、英文、数字,符号只能使用减号、下划线。
应该尽量保证页面中控件ID的唯一性,否则可能会导致无法准确操作控件。
X1:
ID:x1值类型:number线控件的起始点X坐标位置
Y1:
ID:y1值类型:number线控件的起始点Y坐标位置
X2:
ID:x2值类型:number线控件的结束点X坐标位置
Y2:
ID:y2值类型:number线控件的结束点Y坐标位置
线条颜色:
ID:borderColor值类型:string线控件的颜色
线宽:
ID:borderWidth值类型:number线控件的宽度
起始标记:
ID:markerStart值类型:string线控件开始位置使用哪种箭头样式
可选值:
结束标记:
ID:markerEnd值类型:string线控件结束位置使用哪种箭头样式
可选值与起始标记相同
层级:
ID:z值类型:number控件的层级,数字越大,层级越高,显示在越上层。默认为10,最小值为0,最大100。
隐藏:
ID:hide值类型:boolean是否隐藏控件,只在运行时生效,在配置页面中不会生效。
加载事件:
事件在 页面加载完成后 执行。点击属性在弹出的 代码编辑 窗口编写代码。
屏幕刷新:
ID:onRefresh值类型:string | function代码在页面加载完成后 重复执行,每隔一段时间执行一次。 点击属性在弹出的 代码编辑 窗口编写代码。
每次执行的时间间隔,在控件所在 页面 的 刷新周期 属性中设置。
在执行完页面上所有的 加载事件 后开始定时执行。
点击事件:
ID:onclick值类型:string | function事件在 控件被点击时 执行。点击属性在弹出的 代码编辑 窗口编写代码。
圆
属性列表:
ID:
控件唯一标识,操作控件时,用来指定操作哪个控件。
可以使用中文、英文、数字,符号只能使用减号、下划线。
应该尽量保证页面中控件ID的唯一性,否则可能会导致无法准确操作控件。
X:
ID:x值类型:number控件的起始点X坐标位置
Y:
ID:y值类型:number控件的起始点Y坐标位置
宽:
ID:width值类型:number控件宽度
高:
ID:height值类型:number控件高度
旋转:
ID:rotate值类型:number控件旋转角度
- 填充颜色:
ID:color值类型:string
- 边框颜色:
ID:borderColor值类型:string
- 边框宽度:
ID:borderWidth值类型:number
虚线间隔:
ID:borderDash值类型:number控件的虚线间隔,默认为0,表示实线
层级:
ID:z值类型:number控件的层级,数字越大,层级越高,显示在越上层。默认为10,最小值为0,最大100。
隐藏:
ID:hide值类型:boolean是否隐藏控件,只在运行时生效,在配置页面中不会生效。
加载事件:
事件在 页面加载完成后 执行。点击属性在弹出的 代码编辑 窗口编写代码。
屏幕刷新:
ID:onRefresh值类型:string | function代码在页面加载完成后 重复执行,每隔一段时间执行一次。 点击属性在弹出的 代码编辑 窗口编写代码。
每次执行的时间间隔,在控件所在 页面 的 刷新周期 属性中设置。
在执行完页面上所有的 加载事件 后开始定时执行。
点击事件:
ID:onclick值类型:string | function事件在 控件被点击时 执行。点击属性在弹出的 代码编辑 窗口编写代码。
三角形
属性列表:
ID:
控件唯一标识,操作控件时,用来指定操作哪个控件。
可以使用中文、英文、数字,符号只能使用减号、下划线。
应该尽量保证页面中控件ID的唯一性,否则可能会导致无法准确操作控件。
X:
ID:x值类型:number控件的起始点X坐标位置
Y:
ID:y值类型:number控件的起始点Y坐标位置
宽:
ID:width值类型:number控件宽度
高:
ID:height值类型:number控件高度
旋转:
ID:rotate值类型:number控件旋转角度
- 填充颜色:
ID:color值类型:string
- 边框颜色:
ID:borderColor值类型:string
- 边框宽度:
ID:borderWidth值类型:number
虚线间隔:
ID:borderDash值类型:number控件的虚线间隔,默认为0,表示实线
层级:
ID:z值类型:number控件的层级,数字越大,层级越高,显示在越上层。默认为10,最小值为0,最大100。
隐藏:
ID:hide值类型:boolean是否隐藏控件,只在运行时生效,在配置页面中不会生效。
加载事件:
事件在 页面加载完成后 执行。点击属性在弹出的 代码编辑 窗口编写代码。
屏幕刷新:
ID:onRefresh值类型:string | function代码在页面加载完成后 重复执行,每隔一段时间执行一次。 点击属性在弹出的 代码编辑 窗口编写代码。
每次执行的时间间隔,在控件所在 页面 的 刷新周期 属性中设置。
在执行完页面上所有的 加载事件 后开始定时执行。
点击事件:
ID:onclick值类型:string | function事件在 控件被点击时 执行。点击属性在弹出的 代码编辑 窗口编写代码。
矩形
属性列表:
ID:
控件唯一标识,操作控件时,用来指定操作哪个控件。
可以使用中文、英文、数字,符号只能使用减号、下划线。
应该尽量保证页面中控件ID的唯一性,否则可能会导致无法准确操作控件。
X:
ID:x值类型:number控件的起始点X坐标位置
Y:
ID:y值类型:number控件的起始点Y坐标位置
宽:
ID:width值类型:number控件宽度
高:
ID:height值类型:number控件高度
旋转:
ID:rotate值类型:number控件旋转角度
- 圆角半径:
ID:radius值类型:number
- 填充颜色:
ID:color值类型:string
- 边框颜色:
ID:borderColor值类型:string
- 边框宽度:
ID:borderWidth值类型:number
虚线间隔:
ID:borderDash值类型:number控件的虚线间隔,默认为0,表示实线
层级:
ID:z值类型:number控件的层级,数字越大,层级越高,显示在越上层。默认为10,最小值为0,最大100。
隐藏:
ID:hide值类型:boolean是否隐藏控件,只在运行时生效,在配置页面中不会生效。
加载事件:
事件在 页面加载完成后 执行。点击属性在弹出的 代码编辑 窗口编写代码。
屏幕刷新:
ID:onRefresh值类型:string | function代码在页面加载完成后 重复执行,每隔一段时间执行一次。 点击属性在弹出的 代码编辑 窗口编写代码。
每次执行的时间间隔,在控件所在 页面 的 刷新周期 属性中设置。
在执行完页面上所有的 加载事件 后开始定时执行。
点击事件:
ID:onclick值类型:string | function事件在 控件被点击时 执行。点击属性在弹出的 代码编辑 窗口编写代码。
图形
属性列表:
ID:
控件唯一标识,操作控件时,用来指定操作哪个控件。
可以使用中文、英文、数字,符号只能使用减号、下划线。
应该尽量保证页面中控件ID的唯一性,否则可能会导致无法准确操作控件。
X:
ID:x值类型:number控件的起始点X坐标位置
Y:
ID:y值类型:number控件的起始点Y坐标位置
宽:
ID:width值类型:number控件宽度
高:
ID:height值类型:number控件高度
旋转:
ID:rotate值类型:number控件旋转角度
翻转:
ID:flip值类型:string控件镜像翻转
可选值:
不翻转:
ID:none水平翻转:
ID:horizontal垂直翻转:
ID:vertical
图形:
ID:src值类型:string控件展示的图形。点击属性在弹出的 图形选择窗口 中选择要展示的图形。
- 填充颜色:
ID:color值类型:string
- 线条颜色:
ID:borderColor值类型:string
- 线条宽度:
ID:borderWidth值类型:number
溢出处理:
ID:overflow值类型:string内容超出容器范围时的处理方式
可选值:
显示:
ID:visible显示超出容器的部分
隐藏:
ID:hidden隐藏超出容器的部分
关联点:
ID:linkPoint值类型:string | object关联一个数据点,让控件根据数据点的值进行变化。
设置关联的数据点,在 点名 输入框中输入数据点名称,点击输入框后面的 【图标】 按钮,可以在弹出的窗口中选择已配置的数据点。
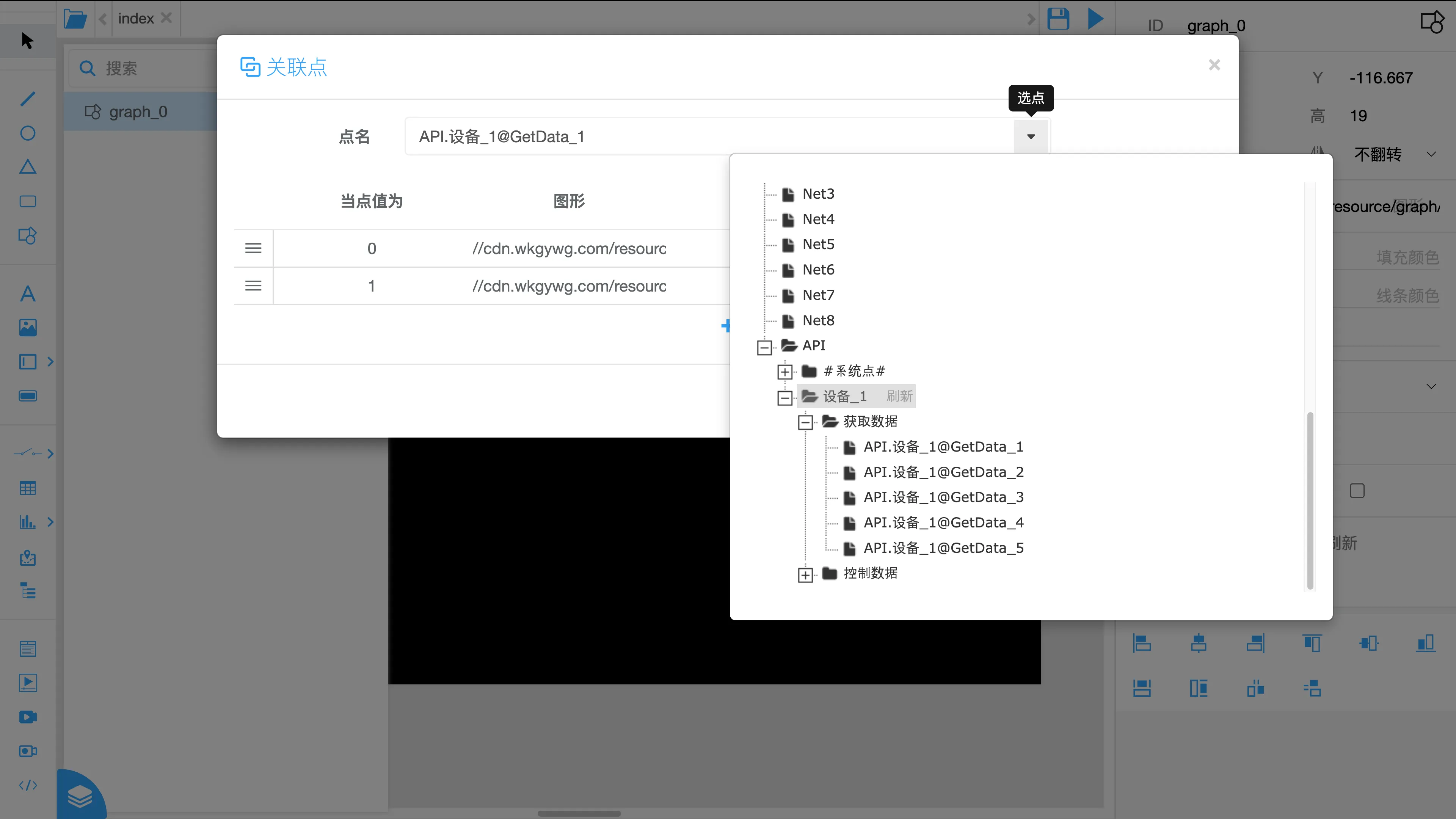
设置数据对应的控件样式,在下面的表格中,可以设置当数据点的值为不同的状态时,控件的样式。
点击表格下面的 【+】 按钮,可以添加一行数据。点击每行后面的 【x】 按钮,可以删除这一行数据。
表格主要有五列: 当点值为、图形、填充颜色、线条颜色、预览。
当点值为: 设置 匹配条件
填写格式: [比较符号][比较值]
比较符号有六种: ==、!=、>、>=、<、<=。
==: 当数据点的值与比较值 相同 时。这种比较方式 可以省略比较符号,例:
==1、1,这两种设置方式效果相同。!=: 当数据点的值与比较值 不同 时。例:
!=1。>: 当数据点的值 大于 比较值时。比较值必须是数字。例:
>1。>=: 当数据点的值 大于等于 比较值时。比较值必须是数字。例:
>=1。<: 当数据点的值 小于 比较值时。比较值必须是数字。例:
<1。<=: 当数据点的值 小于等于 比较值时。比较值必须是数字。例:
<=1。
图形、填充颜色、线条颜色: 设置控件的图形属性。
预览: 预览当前设置的样式。
运行时匹配逻辑:
点值每发生一次变化进行一次匹配。
按表格顺序 从上到下依次匹配,匹配到第一个符合条件的样式就停止,并使用该样式。
- 每行前面的 【拖拽图标】 按钮可以用来 调整行顺序。
如果最后一行的 当点值为 列为空,则表示 其他情况,当上面的条件都不满足时,使用该行的样式。
使用 setAttr 函数修改该属性值:
设置关联的数据点
setAttr('graph_0', 'linkPoint', 'API.TEST设备@YC1');修改关联点的全部配置
setAttr('graph_0', 'linkPoint', { pointName: 'API.TEST设备@YC1', configList: [ { value: '>100', src: 'more_than_100.svg', color: '#ff0000', borderColor: '#ff0000' }, { value: '>50', shape: 'more_than_50.svg', fillColor: '#00ff00', lineColor: '#00ff00' } ] });
层级:
ID:z值类型:number控件的层级,数字越大,层级越高,显示在越上层。默认为10,最小值为0,最大100。
隐藏:
ID:hide值类型:boolean是否隐藏控件,只在运行时生效,在配置页面中不会生效。
加载事件:
事件在 页面加载完成后 执行。点击属性在弹出的 代码编辑 窗口编写代码。
屏幕刷新:
ID:onRefresh值类型:string | function代码在页面加载完成后 重复执行,每隔一段时间执行一次。 点击属性在弹出的 代码编辑 窗口编写代码。
每次执行的时间间隔,在控件所在 页面 的 刷新周期 属性中设置。
在执行完页面上所有的 加载事件 后开始定时执行。
点击事件:
ID:onclick值类型:string | function事件在 控件被点击时 执行。点击属性在弹出的 代码编辑 窗口编写代码。
文字
属性列表:
ID:
控件唯一标识,操作控件时,用来指定操作哪个控件。
可以使用中文、英文、数字,符号只能使用减号、下划线。
应该尽量保证页面中控件ID的唯一性,否则可能会导致无法准确操作控件。
X:
ID:x值类型:number控件的起始点X坐标位置
Y:
ID:y值类型:number控件的起始点Y坐标位置
宽:
ID:width值类型:number | "auto"文字容器的宽度
高:
ID:height值类型:number | "auto"文字容器的高度
文字:
ID:value值类型:string显示的文字内容
前缀:
ID:prefix值类型:string文字前缀内容,可以用来添加标识、单位或其他描述信息
后缀:
ID:prefix值类型:string文字后缀内容,可以用来添加标识、单位或其他描述信息
字体:
ID:font值类型:object设置控件下文字的字体。点击属性在弹出的 字体选择窗口 中选择字体。
- 字号:
ID:size值类型:number
- 粗体:
ID:bold值类型:boolean
行高:
ID:lineHeight值类型:number文字高度
字符间距:
ID:letterSpacing值类型:number | null字符的间距,单位是字号的倍率,例如:设置为1表示一个字号的间距
文字对齐:
ID:align值类型:string文字对齐方式,设置了宽度后生效
可选值:
左对齐:
ID:left右对齐:
ID:right居中对齐:
ID:center
方向:
ID:direction值类型:string文字排列方向
可选值:
横向:
ID:horizontal-tb从左到右,横向显示文字
纵向:
ID:vertical-rl从上到下,综向显示文字
- 文字颜色:
ID:color值类型:string
溢出处理:
ID:overflow值类型:string内容超出容器范围时的处理方式
可选值:
显示:
ID:visible显示超出容器部分
隐藏:
ID:hidden隐藏超出容器部分
自动滚动:
ID:auto通过滚动的方式展示溢出部分,超出容器范围时显示滚动条,没有超出时不显示
滚动:
ID:scroll通过滚动的方式展示溢出部分,始终显示滚动条
关联点:
ID:linkPoint值类型:string可以设置一个点名,运行时,控件会显示该点的实时值。
- 点击属性栏中该属性右侧的 【图标】 按钮,可以在列表中选点。
小数位数:
ID:decimalPlaces值类型:number | null如果控件显示文字内容为数字,会根据该属性设置,强制保留小数点,设置为null时不处理
层级:
ID:z值类型:number控件的层级,数字越大,层级越高,显示在越上层。默认为10,最小值为0,最大100。
隐藏:
ID:hide值类型:boolean是否隐藏控件,只在运行时生效,在配置页面中不会生效。
加载事件:
事件在 页面加载完成后 执行。点击属性在弹出的 代码编辑 窗口编写代码。
屏幕刷新:
ID:onRefresh值类型:string | function代码在页面加载完成后 重复执行,每隔一段时间执行一次。 点击属性在弹出的 代码编辑 窗口编写代码。
每次执行的时间间隔,在控件所在 页面 的 刷新周期 属性中设置。
在执行完页面上所有的 加载事件 后开始定时执行。
点击事件:
ID:onclick值类型:string | function事件在 控件被点击时 执行。点击属性在弹出的 代码编辑 窗口编写代码。
图片
选择图片工具后,会弹出 图片选择窗口,选择要展示的图片。
选择完成后会在 画布 显示区域的左上角创建一个图片控件。
图片的右键菜单中会有一个 原始大小 的选项,可以将图片控件的宽高还原为原始图片宽高。
属性列表:
ID:
控件唯一标识,操作控件时,用来指定操作哪个控件。
可以使用中文、英文、数字,符号只能使用减号、下划线。
应该尽量保证页面中控件ID的唯一性,否则可能会导致无法准确操作控件。
X:
ID:x值类型:number控件的起始点X坐标位置
Y:
ID:y值类型:number控件的起始点Y坐标位置
宽:
ID:width值类型:number控件宽度
高:
ID:height值类型:number控件高度
旋转:
ID:rotate值类型:number控件旋转角度
翻转:
ID:flip值类型:string控件镜像翻转
可选值:
不翻转:
ID:none水平翻转:
ID:horizontal垂直翻转:
ID:vertical
图片:
ID:src值类型:string控件展示的图片。点击属性在弹出的 图片选择窗口 中选择要展示的图片。
层级:
ID:z值类型:number控件的层级,数字越大,层级越高,显示在越上层。默认为10,最小值为0,最大100。
隐藏:
ID:hide值类型:boolean是否隐藏控件,只在运行时生效,在配置页面中不会生效。
加载事件:
事件在 页面加载完成后 执行。点击属性在弹出的 代码编辑 窗口编写代码。
屏幕刷新:
ID:onRefresh值类型:string | function代码在页面加载完成后 重复执行,每隔一段时间执行一次。 点击属性在弹出的 代码编辑 窗口编写代码。
每次执行的时间间隔,在控件所在 页面 的 刷新周期 属性中设置。
在执行完页面上所有的 加载事件 后开始定时执行。
点击事件:
ID:onclick值类型:string | function事件在 控件被点击时 执行。点击属性在弹出的 代码编辑 窗口编写代码。
输入框
属性列表:
ID:
控件唯一标识,操作控件时,用来指定操作哪个控件。
可以使用中文、英文、数字,符号只能使用减号、下划线。
应该尽量保证页面中控件ID的唯一性,否则可能会导致无法准确操作控件。
X:
ID:x值类型:number控件的起始点X坐标位置
Y:
ID:y值类型:number控件的起始点Y坐标位置
宽:
ID:width值类型:number控件宽度
高:
ID:height值类型:number控件高度
- 圆角半径:
ID:radius值类型:number
输入类型:
ID:type值类型:string可选值:
文字:
ID:text单行的文本
数字:
ID:number用来输入数字
密码:
ID:password单行的文本,输入的内容不会显示出来
日期:
ID:wk_date输入日期,日期格式: YYYY-MM-DD
时间:
ID:wk_time输入时间,时间格式: HH:mm:ss
日期时间:
ID:wk_datetime输入日期时间,日期时间格式: YYYY-MM-DD HH:mm:ss
点名:
ID:wk_point输入数据点名,可以在弹出的窗口中选择点名
点名(历史):
ID:wk_pointHistory输入数据点名,可以在弹出的窗口中选择点名,但只能选择配置了数据存储的点名
点名(报警):
ID:wk_pointAlert输入数据点名,可以在弹出的窗口中选择点名,但只能选择配置了报警的点名
值:
ID:value值类型:string输入框中的内容
提示:
ID:placeholder值类型:string输入内容为空时,显示的提示文字
字体:
ID:font值类型:object设置控件下文字的字体。点击属性在弹出的 字体选择窗口 中选择字体。
- 字号:
ID:size值类型:number
- 文字颜色:
ID:color值类型:string
- 边框颜色:
ID:borderColor值类型:string
- 边框宽度:
ID:borderWidth值类型:number
- 背景颜色:
ID:backgroundColor值类型:string
层级:
ID:z值类型:number控件的层级,数字越大,层级越高,显示在越上层。默认为10,最小值为0,最大100。
隐藏:
ID:hide值类型:boolean是否隐藏控件,只在运行时生效,在配置页面中不会生效。
加载事件:
事件在 页面加载完成后 执行。点击属性在弹出的 代码编辑 窗口编写代码。
屏幕刷新:
ID:onRefresh值类型:string | function代码在页面加载完成后 重复执行,每隔一段时间执行一次。 点击属性在弹出的 代码编辑 窗口编写代码。
每次执行的时间间隔,在控件所在 页面 的 刷新周期 属性中设置。
在执行完页面上所有的 加载事件 后开始定时执行。
点击事件:
ID:onclick值类型:string | function事件在 控件被点击时 执行。点击属性在弹出的 代码编辑 窗口编写代码。
修改事件:
ID:onchange值类型:string | function事件在 控件值被修改时 执行。点击属性在弹出的 代码编辑 窗口编写代码。
下拉菜单
属性列表:
ID:
控件唯一标识,操作控件时,用来指定操作哪个控件。
可以使用中文、英文、数字,符号只能使用减号、下划线。
应该尽量保证页面中控件ID的唯一性,否则可能会导致无法准确操作控件。
X:
ID:x值类型:number控件的起始点X坐标位置
Y:
ID:y值类型:number控件的起始点Y坐标位置
宽:
ID:width值类型:number控件宽度
高:
ID:height值类型:number控件高度
- 圆角半径:
ID:radius值类型:number
选项:
ID:options值类型:Array<string>供用户选择的选项
值:
ID:value值类型:string选择的值,值必须在选项中存在,否则不会生效
字体:
ID:font值类型:object设置控件下文字的字体。点击属性在弹出的 字体选择窗口 中选择字体。
- 字号:
ID:size值类型:number
- 文字颜色:
ID:color值类型:string
- 边框颜色:
ID:borderColor值类型:string
- 边框宽度:
ID:borderWidth值类型:number
- 背景颜色:
ID:backgroundColor值类型:string
层级:
ID:z值类型:number控件的层级,数字越大,层级越高,显示在越上层。默认为10,最小值为0,最大100。
隐藏:
ID:hide值类型:boolean是否隐藏控件,只在运行时生效,在配置页面中不会生效。
加载事件:
事件在 页面加载完成后 执行。点击属性在弹出的 代码编辑 窗口编写代码。
屏幕刷新:
ID:onRefresh值类型:string | function代码在页面加载完成后 重复执行,每隔一段时间执行一次。 点击属性在弹出的 代码编辑 窗口编写代码。
每次执行的时间间隔,在控件所在 页面 的 刷新周期 属性中设置。
在执行完页面上所有的 加载事件 后开始定时执行。
点击事件:
ID:onclick值类型:string | function事件在 控件被点击时 执行。点击属性在弹出的 代码编辑 窗口编写代码。
修改事件:
ID:onchange值类型:string | function事件在 控件值被修改时 执行。点击属性在弹出的 代码编辑 窗口编写代码。
复选框
属性列表:
ID:
控件唯一标识,操作控件时,用来指定操作哪个控件。
可以使用中文、英文、数字,符号只能使用减号、下划线。
应该尽量保证页面中控件ID的唯一性,否则可能会导致无法准确操作控件。
X:
ID:x值类型:number控件的起始点X坐标位置
Y:
ID:y值类型:number控件的起始点Y坐标位置
宽:
ID:width值类型:number控件宽度
值:
ID:value值类型:boolean控件勾选状态
层级:
ID:z值类型:number控件的层级,数字越大,层级越高,显示在越上层。默认为10,最小值为0,最大100。
隐藏:
ID:hide值类型:boolean是否隐藏控件,只在运行时生效,在配置页面中不会生效。
加载事件:
事件在 页面加载完成后 执行。点击属性在弹出的 代码编辑 窗口编写代码。
屏幕刷新:
ID:onRefresh值类型:string | function代码在页面加载完成后 重复执行,每隔一段时间执行一次。 点击属性在弹出的 代码编辑 窗口编写代码。
每次执行的时间间隔,在控件所在 页面 的 刷新周期 属性中设置。
在执行完页面上所有的 加载事件 后开始定时执行。
点击事件:
ID:onclick值类型:string | function事件在 控件被点击时 执行。点击属性在弹出的 代码编辑 窗口编写代码。
修改事件:
ID:onchange值类型:string | function事件在 控件值被修改时 执行。点击属性在弹出的 代码编辑 窗口编写代码。
单选框
属性列表:
ID:
控件唯一标识,操作控件时,用来指定操作哪个控件。
可以使用中文、英文、数字,符号只能使用减号、下划线。
应该尽量保证页面中控件ID的唯一性,否则可能会导致无法准确操作控件。
X:
ID:x值类型:number控件的起始点X坐标位置
Y:
ID:y值类型:number控件的起始点Y坐标位置
宽:
ID:width值类型:number控件宽度
组:
ID:group值类型:string用来给单选框控件分组,组属性值相同的单选框只能选中其中一个,选中一个,其他同组控件会自动取消勾选。
值:
ID:value值类型:boolean控件勾选状态
层级:
ID:z值类型:number控件的层级,数字越大,层级越高,显示在越上层。默认为10,最小值为0,最大100。
隐藏:
ID:hide值类型:boolean是否隐藏控件,只在运行时生效,在配置页面中不会生效。
加载事件:
事件在 页面加载完成后 执行。点击属性在弹出的 代码编辑 窗口编写代码。
屏幕刷新:
ID:onRefresh值类型:string | function代码在页面加载完成后 重复执行,每隔一段时间执行一次。 点击属性在弹出的 代码编辑 窗口编写代码。
每次执行的时间间隔,在控件所在 页面 的 刷新周期 属性中设置。
在执行完页面上所有的 加载事件 后开始定时执行。
点击事件:
ID:onclick值类型:string | function事件在 控件被点击时 执行。点击属性在弹出的 代码编辑 窗口编写代码。
修改事件:
ID:onchange值类型:string | function事件在 控件值被修改时 执行。点击属性在弹出的 代码编辑 窗口编写代码。
按钮
属性列表:
ID:
控件唯一标识,操作控件时,用来指定操作哪个控件。
可以使用中文、英文、数字,符号只能使用减号、下划线。
应该尽量保证页面中控件ID的唯一性,否则可能会导致无法准确操作控件。
X:
ID:x值类型:number控件的起始点X坐标位置
Y:
ID:y值类型:number控件的起始点Y坐标位置
宽:
ID:width值类型:number控件宽度
高:
ID:height值类型:number控件高度
- 圆角半径:
ID:radius值类型:number
主题:
ID:theme值类型:string预设的几种按钮样式供选择。修改后,按钮的 颜色、边框颜色、背景颜色 属性会发生变化。
可选值:
默认:
ID:default普通:
ID:btn-primary成功:
ID:btn-success一般:
ID:btn-info警告:
ID:btn-warning危险:
ID:btn-danger链接:
ID:btn-link
文字:
ID:value值类型:string按钮上显示的文字内容
字体:
ID:font值类型:object设置控件下文字的字体。点击属性在弹出的 字体选择窗口 中选择字体。
- 字号:
ID:size值类型:number
- 文字颜色:
ID:color值类型:string
- 边框颜色:
ID:borderColor值类型:string
- 边框宽度:
ID:borderWidth值类型:number
- 背景颜色:
ID:backgroundColor值类型:string
层级:
ID:z值类型:number控件的层级,数字越大,层级越高,显示在越上层。默认为10,最小值为0,最大100。
隐藏:
ID:hide值类型:boolean是否隐藏控件,只在运行时生效,在配置页面中不会生效。
加载事件:
事件在 页面加载完成后 执行。点击属性在弹出的 代码编辑 窗口编写代码。
屏幕刷新:
ID:onRefresh值类型:string | function代码在页面加载完成后 重复执行,每隔一段时间执行一次。 点击属性在弹出的 代码编辑 窗口编写代码。
每次执行的时间间隔,在控件所在 页面 的 刷新周期 属性中设置。
在执行完页面上所有的 加载事件 后开始定时执行。
点击事件:
ID:onclick值类型:string | function事件在 控件被点击时 执行。点击属性在弹出的 代码编辑 窗口编写代码。
表格
属性列表:
ID:
控件唯一标识,操作控件时,用来指定操作哪个控件。
可以使用中文、英文、数字,符号只能使用减号、下划线。
应该尽量保证页面中控件ID的唯一性,否则可能会导致无法准确操作控件。
X:
ID:x值类型:number控件的起始点X坐标位置
Y:
ID:y值类型:number控件的起始点Y坐标位置
宽:
ID:width值类型:number控件宽度
高:
ID:height值类型:number控件高度
- 背景颜色:
ID:backgroundColor值类型:string
- 行数:
ID:row值类型:number
- 列数:
ID:col值类型:number
固定表头行数:
ID:fixTop值类型:number将表格的前几行固定在表格顶部,滚动表格时,固定行始终显示在顶部
固定表尾行数:
ID:fixBottom值类型:number将表格的后几行固定在表格底部,滚动表格时,固定行始终显示在底部
固定左侧列数:
ID:fixLeft值类型:number将表格的前几列固定在表格左侧,横向滚动表格时,固定列始终显示在左测。
效率较低,表格单元格较多时慎用。
固定右侧列数:
ID:fixRight值类型:number将表格的后几列固定在表格右侧,横向滚动表格时,固定列始终显示在右测。
效率较低,表格单元格较多时慎用。
列宽:
ID:colWidths值类型:Array<number | string> | null设置表格各列的列宽
可以设置一个各列的宽度列表,第一个值对应第一列,第二个值对应第二列,以此类推。
这里设置的列宽实际上是列的最小宽度,如果设置完成后表格还有空白区域,系统会根据设置值保持比例将剩余宽度分配给各列。
- 例如: 如果表格整体宽度为900,有两列,列宽设置为
[100,200],则第一列宽度为100,第二列宽度为200,剩余600的宽度会按照1:2的比例分配给两列,实际第一列宽度为300,第二列宽度为600。
如果设置的列宽数少于表格列数,系统会根据设置值重复设置列宽。
- 例如: 设置为
[100,200,300],则第一列宽度为100,第二列宽度为200,第三列宽度为300,第四列宽度为100,第五列宽度为200,以此类推。
还可以在宽度前面加上
loop关键字,表示循环设置列宽。- 例如: 设置为
[100,200,"loop 50",100],表示第一列宽度为100,第二列宽度为200,中间部分列宽度为50,最后一列宽度为100。
loop关键字可以连续使用,表格中间部分重复设置列宽。- 例如: 设置为
[200,"loop 50","loop 100",300],表示第一列宽度为200,第二列宽度为50,第三列宽度为100,第四列宽度为50,第五列宽度为100,以此类推,然后最后一列宽度为300。
不设置时,系统会根据表格内容自动调整列宽。
- 例如: 如果表格整体宽度为900,有两列,列宽设置为
字体:
ID:font值类型:object设置控件下文字的字体。点击属性在弹出的 字体选择窗口 中选择字体。
关联点:
ID:linkPoint值类型:string可以关联 历史数据、报警数据、实时数据、用户日志 信息,将其显示在表格中。
点击属性,会弹出配置窗口,窗口左侧可以配置相关配置,右侧可以预览大概效果。
关联点: 可以设置成这几种形式: 点全名、通道名称、通道名称.链接名称、通道名称.链接名称.设备名称、通道名称.设备名称。并且可以设置多个,用逗号分隔。
点全名表示特定点,其他的方式表示关联它下面的所有点。
开始时间、结束时间: 可以设置为固定的时间点,也可以使用占位符表示当前时间。例如:YYYY-MM-DD 00:00:00 表示当天的 00:00:00 时间点。
关联后,运行时会显示关联的数据。单元格会继承表格原有单元格的大部分属性值,如字体、颜色、对齐方式等,如果某位置没有预设的单元格,会寻找相邻位置的单元格并继承它的样式。
层级:
ID:z值类型:number控件的层级,数字越大,层级越高,显示在越上层。默认为10,最小值为0,最大100。
隐藏:
ID:hide值类型:boolean是否隐藏控件,只在运行时生效,在配置页面中不会生效。
加载事件:
事件在 页面加载完成后 执行。点击属性在弹出的 代码编辑 窗口编写代码。
屏幕刷新:
ID:onRefresh值类型:string | function代码在页面加载完成后 重复执行,每隔一段时间执行一次。 点击属性在弹出的 代码编辑 窗口编写代码。
每次执行的时间间隔,在控件所在 页面 的 刷新周期 属性中设置。
在执行完页面上所有的 加载事件 后开始定时执行。
点击事件:
ID:onclick值类型:string | function事件在 控件被点击时 执行。点击属性在弹出的 代码编辑 窗口编写代码。
单元格
属性列表:
ID:
控件唯一标识,操作控件时,用来指定操作哪个控件。
可以使用中文、英文、数字,符号只能使用减号、下划线。
应该尽量保证页面中控件ID的唯一性,否则可能会导致无法准确操作控件。
列跨度:
ID:colSpan值类型:number单元格向后合并的列数
行跨度:
ID:rowSpan值类型:number单元格向下合并的行数
- 文字:
ID:value值类型:string
字体:
ID:font值类型:object设置控件下文字的字体。点击属性在弹出的 字体选择窗口 中选择字体。
- 字号:
ID:size值类型:number
- 粗体:
ID:bold值类型:boolean
行高:
ID:lineHeight值类型:number文字高度,单位是字号的倍率,例如:设置为1表示一个字号的高度
字符间距:
ID:letterSpacing值类型:number | null字符的间距,单位是字号的倍率,例如:设置为1表示一个字号的间距
文字对齐:
ID:align值类型:string文字水平方向对齐方式
可选值:
左对齐:
ID:left右对齐:
ID:right居中对齐:
ID:center
垂直对齐:
ID:verticalAlign值类型:string文字垂直方向对齐方式
可选值:
顶对齐:
ID:top底对齐:
ID:bottom居中对齐:
ID:middle
- 文字颜色:
ID:color值类型:string
- 背景颜色:
ID:backgroundColor值类型:string
- 边框颜色:
ID:borderColor值类型:string
- 边框宽度:
ID:borderWidth值类型:number
边框样式:
ID:borderStyle值类型:string可选值:
实线:
ID:solid虚线:
ID:dashed双线:
ID:double
关联点:
ID:linkPoint值类型:string可以设置一个点名,运行时,控件会显示该点的实时值。
- 点击属性栏中该属性右侧的 【图标】 按钮,可以在列表中选点。
小数位数:
ID:decimalPlaces值类型:number | null如果控件显示文字内容为数字,会根据该属性设置,强制保留小数点,设置为null时不处理
加载事件:
事件在 页面加载完成后 执行。点击属性在弹出的 代码编辑 窗口编写代码。
屏幕刷新:
ID:onRefresh值类型:string | function代码在页面加载完成后 重复执行,每隔一段时间执行一次。 点击属性在弹出的 代码编辑 窗口编写代码。
每次执行的时间间隔,在控件所在 页面 的 刷新周期 属性中设置。
在执行完页面上所有的 加载事件 后开始定时执行。
点击事件:
ID:onclick值类型:string | function事件在 控件被点击时 执行。点击属性在弹出的 代码编辑 窗口编写代码。
图表
属性列表:
ID:
控件唯一标识,操作控件时,用来指定操作哪个控件。
可以使用中文、英文、数字,符号只能使用减号、下划线。
应该尽量保证页面中控件ID的唯一性,否则可能会导致无法准确操作控件。
X:
ID:x值类型:number控件的起始点X坐标位置
Y:
ID:y值类型:number控件的起始点Y坐标位置
宽:
ID:width值类型:number控件宽度
高:
ID:height值类型:number控件高度
主题:
ID:theme值类型:string预设的几种图表样式供选择。修改后,图表的部分属性值会发生变化。
可选值:
普通:
ID:normal复古:
ID:vintage深色:
ID:dark维斯特洛:
ID:westeros厄斯索斯:
ID:essos仙境:
ID:wonderland瓦尔登:
ID:walden粉笔:
ID:chalk信息图表:
ID:infographic马卡龙:
ID:macarons罗马:
ID:roma闪耀:
ID:shine紫色热情:
ID:purple_passion
标题:
ID:colors值类型:object可以设置图表 标题、副标题的内容、样式 和 位置。
图例:
ID:legend值类型:object主要用来展示不同数据组的标记、颜色和名称。可以通过点击图例控制哪些组的数据不显示。
可以设置 是否显示图例、图例文字样式、图例位置、横向排列还是纵向排列、溢出处理方式(图例较多、一行无法完全显示时,换行显示还是滚动翻页)。
提示框:
ID:tooltip值类型:object用户鼠标放到图形上时,通过提示框显示数据的详细信息。
可以设置 是否显示提示框、提示框样式、文字样式、轴指示器样式。
- 轴指示器: 是用户将鼠标放到图形上时,用来反馈用户当前鼠标位置在哪写数据上的提示。
工具栏:
ID:toolbox值类型:object可以在图表上显示一些工具,包括区域缩放、类型切换、数据视图、存为图片。
区域缩放: 使用该工具可以选择只显示图表的一部分数据。
类型切换: 该工具可以将图表切换为折线图 或 柱状图,也可以将同项数据堆叠显示。
数据视图: 显示当前图表的数据。
存为图片: 将图表显示内容保存为图片。
可以设置 显示哪些工具、工具图标水平排列还是垂直排列、显示位置、工具图标的样式。
图表位置:
ID:grid值类型:object可以设置图表主体部分与控件边缘的间距。支持百分比值。
交换XY:
ID:exchangeXY值类型:boolean可以交换X轴和Y轴的位置,可以将柱形图转换为条形图。
X轴:
ID:xAxis值类型:object可以设置X轴的 类型、名称、两侧是否留白、最大值、最小值、轴线样式、轴线刻度样式、轴线刻度标签样式、分割线样式、分隔区域样式、区域缩放样式。
类型: 目前有两种类型:类目轴、时间轴。
类目轴: 适用于离散的类目数据,可以将轴的值设置为任何字符串。
时间轴: 适用于连续的时序数据,需要将轴的值设置为 时间戳 或者 时间字符串(例: '2025-04-01 00:00:00')。
两侧留白: 留白主要适用于柱状图,折线图适合不留白,按需设置。
分割线、分隔区域: 用来更清楚的划分轴的区域。
区域缩放: 可以设置是否允许用户缩放当前轴。
允许通过鼠标缩放: 是否允许用户通过鼠标拖拽、鼠标滚轮、手指滑动(触屏上)来缩放或漫游坐标系。
允许通过控件缩放: 勾选后会显示缩放控件,用户可以通过控件来缩放、调整坐标系。
起始值、结束值: 图表默认缩放的起始值和结束值。
控件样式: 用来设置缩放控件的 样式 和 位置。
Y轴:
ID:yAxis值类型:object可以设置Y轴的 类型、名称、名称样式、最大值、最小值、轴线样式、轴线刻度样式、轴线刻度标签样式、分割线样式、分隔区域样式、区域缩放样式。
类型: 目前有两种类型:数值轴、对数轴。轴数据只能是数字。
分割线、分隔区域: 用来更清楚的划分轴的区域。
区域缩放: 可以设置是否允许用户缩放当前轴。
允许通过鼠标缩放: 是否允许用户通过鼠标拖拽、鼠标滚轮、手指滑动(触屏上)来缩放或漫游坐标系。
允许通过控件缩放: 勾选后会显示缩放控件,用户可以通过控件来缩放、调整坐标系。
起始值、结束值: 图表默认缩放的起始值和结束值。
控件样式: 用来设置缩放控件的 样式 和 位置。
图表样式:
ID:series值类型:object用来设置图表主体图形的样式。
可以设置图表的类型、取色策略、是否堆叠、图形上的标签、处于焦点时的变化 和 其他 内容。
类型: 有柱状图、折线图两种类型可选。
取色策略: 可以设置从颜色列表属性中取色的方式。有两种取色策略: 每组同色、每项同色。
每组同色: 每个数据组使用同一种颜色。
每项同色: 每个X轴数据项使用同一种颜色。
堆叠组: 可以输入任意字符串作为堆叠组名称,堆叠组名称相同的可以堆叠在一起,不设置的不堆叠。
标签: 可以设置在图形上显示的文字标签。包括: 是否显示、位置、格式、样式。
焦点高亮: 可以设置用户将鼠标放到图形上时,图形的变化。可以设置 焦点效果 和 标签。
焦点效果: 当鼠标指向一个图形时,可以淡出其他图形突出当前图形。
标签: 可以设置当鼠标指向一个图形时,标签的显示方式。
其他: 其他项的设置内容根据类型的不同而不同。
柱状图可以设置 是否显示柱条背景、柱条背景颜色、柱间距、类目间距。
折线图可以设置 是否显示标记、标题图形、标记大小、是否使用曲线过度、线宽、虚线间隔、线条颜色、是否显示成面积图、面积图下面填充的颜色、面积图下面填充的透明度、是否连接空值。
通过设置窗口右侧的 【+】 图标按钮,可以为每组数据设置不同的图表样式。如果数据组数量比图表样式数量多,多出的数据组会使用最后一个图表样式。
数据:
ID:data值类型:Array<Array<string | number>>可以设置图表显示的数据内容。
数据是一个二维数组,通过表格设置。
表格第一行和第一列可以拖动调整数据顺序。
第二行是数据组名称,第二列是数据X轴值,可以通过点击后面的 【+】 图标按钮添加。
其他单元格是Y轴的值,一般只能填写数字。
关联点:
ID:linkPoint值类型:object可以关联 实时数据、历史数据 信息,将其显示在图表中。
点击属性,会弹出配置窗口,窗口左侧可以配置相关配置,右侧可以预览大概效果。
关联点: 可以设置成这几种形式: 点全名、通道名称、通道名称.链接名称、通道名称.链接名称.设备名称、通道名称.设备名称。并且可以设置多个,用逗号分隔。
点全名表示特定点,其他的方式表示关联它下面的所有点。
开始时间、结束时间: 可以设置为固定的时间点,也可以使用占位符表示当前时间。例如:YYYY-MM-DD 00:00:00 表示当天的 00:00:00 时间点。
层级:
ID:z值类型:number控件的层级,数字越大,层级越高,显示在越上层。默认为10,最小值为0,最大100。
隐藏:
ID:hide值类型:boolean是否隐藏控件,只在运行时生效,在配置页面中不会生效。
加载事件:
事件在 页面加载完成后 执行。点击属性在弹出的 代码编辑 窗口编写代码。
屏幕刷新:
ID:onRefresh值类型:string | function代码在页面加载完成后 重复执行,每隔一段时间执行一次。 点击属性在弹出的 代码编辑 窗口编写代码。
每次执行的时间间隔,在控件所在 页面 的 刷新周期 属性中设置。
在执行完页面上所有的 加载事件 后开始定时执行。
点击事件:
ID:onclick值类型:string | function事件在 控件被点击时 执行。点击属性在弹出的 代码编辑 窗口编写代码。
饼图
属性列表:
ID:
控件唯一标识,操作控件时,用来指定操作哪个控件。
可以使用中文、英文、数字,符号只能使用减号、下划线。
应该尽量保证页面中控件ID的唯一性,否则可能会导致无法准确操作控件。
X:
ID:x值类型:number控件的起始点X坐标位置
Y:
ID:y值类型:number控件的起始点Y坐标位置
宽:
ID:width值类型:number控件宽度
高:
ID:height值类型:number控件高度
主题:
ID:theme值类型:string预设的几种图表样式供选择。修改后,图表的部分属性值会发生变化。
可选值:
普通:
ID:normal复古:
ID:vintage深色:
ID:dark维斯特洛:
ID:westeros厄斯索斯:
ID:essos仙境:
ID:wonderland瓦尔登:
ID:walden粉笔:
ID:chalk信息图表:
ID:infographic马卡龙:
ID:macarons罗马:
ID:roma闪耀:
ID:shine紫色热情:
ID:purple_passion
- 背景颜色:
ID:backgroundColor值类型:string
颜色列表:
ID:colors值类型:Array<string>颜色列表可以设置多个颜色,图表显示一组数据时会根据颜色列表的顺序依次使用颜色。如果数据组的数量大于颜色列表的数量,图表会循环使用颜色列表中的颜色。
标题:
ID:colors值类型:object可以设置图表 标题、副标题的内容、样式 和 位置。
图例:
ID:legend值类型:object主要用来展示不同数据组的标记、颜色和名称。可以通过点击图例控制哪些组的数据不显示。
可以设置 是否显示图例、图例文字样式、图例位置、横向排列还是纵向排列、溢出处理方式(图例较多、一行无法完全显示时,换行显示还是滚动翻页)。
提示框:
ID:tooltip值类型:object用户鼠标放到图形上时,通过提示框显示数据的详细信息。
可以设置 是否显示提示框、提示框样式、文字样式。
工具栏:
ID:toolbox值类型:object可以在图表上显示一些工具,包括数据视图、存为图片。
数据视图: 显示当前图表的数据。
存为图片: 将图表显示内容保存为图片。
可以设置 显示哪些工具、工具图标水平排列还是垂直排列、显示位置、工具图标的样式。
图表样式:
ID:series值类型:object用来设置饼图主体图形的样式。
可以设置 饼图的类型、内外半径、中心位置、起始角度、结束角度、顺时针还是逆时针、数据项间隔角度、标签样式、引导线样式、图形样式、焦点高亮样式、点选区块的效果。
类型: 可以设置为 饼图 或 南丁格尔图(玫瑰图)。南丁格尔图分为 半径和角度共同表示数值大小 和 只使用半径表示数值大小 两种。
标签: 用来设置饼图各区块的标识文字标签的样式。可以设置 是否显示标签、标签位置、标签对齐方式、标签格式、标签样式。
引导线: 用来设置饼图各区块与其标识文字之间的引导线的样式。标签不显示时,无法单独显示引导线。
图形样式: 用来设置饼图各区块的图形样式。
焦点高亮: 用来设置用户将鼠标放到各区块图形上时,图形的变化。
数据:
ID:data值类型:Array<Array<string | number>>可以设置饼图显示的数据内容。
数据是一个二维数组,通过表格设置。
表格第一列可以拖动调整数据顺序。
第二行是数据组名称,第一列是数据项名称,可以通过点击下面的 【+】 图标按钮添加数据项。
其他单元格是Y轴的值,一般只能填写数字。
关联点:
ID:linkPoint值类型:object可以关联 实时数据 信息,将其显示在饼图中。
点击属性,会弹出配置窗口,窗口左侧可以配置相关配置,右侧可以预览大概效果。
关联点: 可以设置成这几种形式: 点全名、通道名称、通道名称.链接名称、通道名称.链接名称.设备名称、通道名称.设备名称。并且可以设置多个,用逗号分隔。
点全名表示特定点,其他的方式表示关联它下面的所有点。
层级:
ID:z值类型:number控件的层级,数字越大,层级越高,显示在越上层。默认为10,最小值为0,最大100。
隐藏:
ID:hide值类型:boolean是否隐藏控件,只在运行时生效,在配置页面中不会生效。
加载事件:
事件在 页面加载完成后 执行。点击属性在弹出的 代码编辑 窗口编写代码。
屏幕刷新:
ID:onRefresh值类型:string | function代码在页面加载完成后 重复执行,每隔一段时间执行一次。 点击属性在弹出的 代码编辑 窗口编写代码。
每次执行的时间间隔,在控件所在 页面 的 刷新周期 属性中设置。
在执行完页面上所有的 加载事件 后开始定时执行。
点击事件:
ID:onclick值类型:string | function事件在 控件被点击时 执行。点击属性在弹出的 代码编辑 窗口编写代码。
仪表盘
属性列表:
ID:
控件唯一标识,操作控件时,用来指定操作哪个控件。
可以使用中文、英文、数字,符号只能使用减号、下划线。
应该尽量保证页面中控件ID的唯一性,否则可能会导致无法准确操作控件。
X:
ID:x值类型:number控件的起始点X坐标位置
Y:
ID:y值类型:number控件的起始点Y坐标位置
宽:
ID:width值类型:number控件宽度
高:
ID:height值类型:number控件高度
主题:
ID:theme值类型:string预设的几种图表样式供选择。修改后,图表的部分属性值会发生变化。
可选值:
普通:
ID:normal复古:
ID:vintage深色:
ID:dark维斯特洛:
ID:westeros厄斯索斯:
ID:essos仙境:
ID:wonderland瓦尔登:
ID:walden粉笔:
ID:chalk信息图表:
ID:infographic马卡龙:
ID:macarons罗马:
ID:roma闪耀:
ID:shine紫色热情:
ID:purple_passion
- 背景颜色:
ID:backgroundColor值类型:string
颜色列表:
ID:colors值类型:Array<string>颜色列表可以设置多个颜色,图表显示一组数据时会根据颜色列表的顺序依次使用颜色。如果数据组的数量大于颜色列表的数量,图表会循环使用颜色列表中的颜色。
标题:
ID:colors值类型:object可以设置图表 标题、副标题的内容、样式 和 位置。
提示框:
ID:tooltip值类型:object用户鼠标放到图形上时,通过提示框显示数据的详细信息。
可以设置 是否显示提示框、提示框样式、文字样式。
工具栏:
ID:toolbox值类型:object可以在图表上显示一些工具,包括数据视图、存为图片。
数据视图: 显示当前图表的数据。
存为图片: 将图表显示内容保存为图片。
可以设置 显示哪些工具、工具图标水平排列还是垂直排列、显示位置、工具图标的样式。
轴:
ID:axis值类型:object可以设置轴的 最大值、最小值、分隔段数、轴线样式、进度条样式、指针样式、分割线样式、刻度样式、刻度标签样式。
轴线: 可以设置是否显示轴线、轴线末端是否显示为圆形、轴线线宽、轴线颜色。
- 轴线颜色: 可以设置多段不同颜色
进度条: 是否在轴线上根据数值同步显示一个进度条
- 重叠: 在显示多个数据时,进度条是否重叠显示,不勾选则分开显示
指针: 可以设置指针是否显示、指针形状、长度、宽度、旋转中心偏移位置
图表样式:
ID:series值类型:object用来设置饼图主体图形的样式。
可以设置 内外半径、中心位置、起始角度、结束角度、顺时针还是逆时针、数据标题和数据详情的样式、位置。
- 数据标题和数据详情的位置: 可以设置多个位置,当要显示多组数据时,可以避免内容重叠。
数据:
ID:data值类型:Array<Array<string | number>>可以设置饼图显示的数据内容。
数据是一个二维数组,通过表格设置。
表格第一列可以拖动调整数据顺序。
第二行是数据组名称,第一列是数据项名称,可以通过点击下面的 【+】 图标按钮添加数据项。
其他单元格是Y轴的值,一般只能填写数字。
关联点:
ID:linkPoint值类型:object可以关联 实时数据 信息,将其显示在饼图中。
点击属性,会弹出配置窗口,窗口左侧可以配置相关配置,右侧可以预览大概效果。
关联点: 可以设置成这几种形式: 点全名、通道名称、通道名称.链接名称、通道名称.链接名称.设备名称、通道名称.设备名称。并且可以设置多个,用逗号分隔。
点全名表示特定点,其他的方式表示关联它下面的所有点。
层级:
ID:z值类型:number控件的层级,数字越大,层级越高,显示在越上层。默认为10,最小值为0,最大100。
隐藏:
ID:hide值类型:boolean是否隐藏控件,只在运行时生效,在配置页面中不会生效。
加载事件:
事件在 页面加载完成后 执行。点击属性在弹出的 代码编辑 窗口编写代码。
屏幕刷新:
ID:onRefresh值类型:string | function代码在页面加载完成后 重复执行,每隔一段时间执行一次。 点击属性在弹出的 代码编辑 窗口编写代码。
每次执行的时间间隔,在控件所在 页面 的 刷新周期 属性中设置。
在执行完页面上所有的 加载事件 后开始定时执行。
点击事件:
ID:onclick值类型:string | function事件在 控件被点击时 执行。点击属性在弹出的 代码编辑 窗口编写代码。
地图 (高德)
属性列表:
ID:
控件唯一标识,操作控件时,用来指定操作哪个控件。
可以使用中文、英文、数字,符号只能使用减号、下划线。
应该尽量保证页面中控件ID的唯一性,否则可能会导致无法准确操作控件。
X:
ID:x值类型:number控件的起始点X坐标位置
Y:
ID:y值类型:number控件的起始点Y坐标位置
宽:
ID:width值类型:number控件宽度
高:
ID:height值类型:number控件高度
主题:
ID:style值类型:string预设的几种地图样式供选择。
可选值:
标准:
ID:normal幻影黑:
ID:dark月光银:
ID:light远山黛:
ID:whitesmoke草色青:
ID:fresh雅士灰:
ID:grey涂鸦:
ID:graffiti马卡龙:
ID:macaron靛青蓝:
ID:blue极夜蓝:
ID:darkblue葡萄酒:
ID:wine
基本设置:
ID:baseSettings值类型:object地图基本设置包括: 中央经纬度、缩放等级
标记点:
ID:marker值类型:Array<object>在地图上显示标记点。
在属性栏上点击该属性,会弹出 地图 - 标记点设置 窗口,可以设置标记点的 经纬度、提示、点击事件。
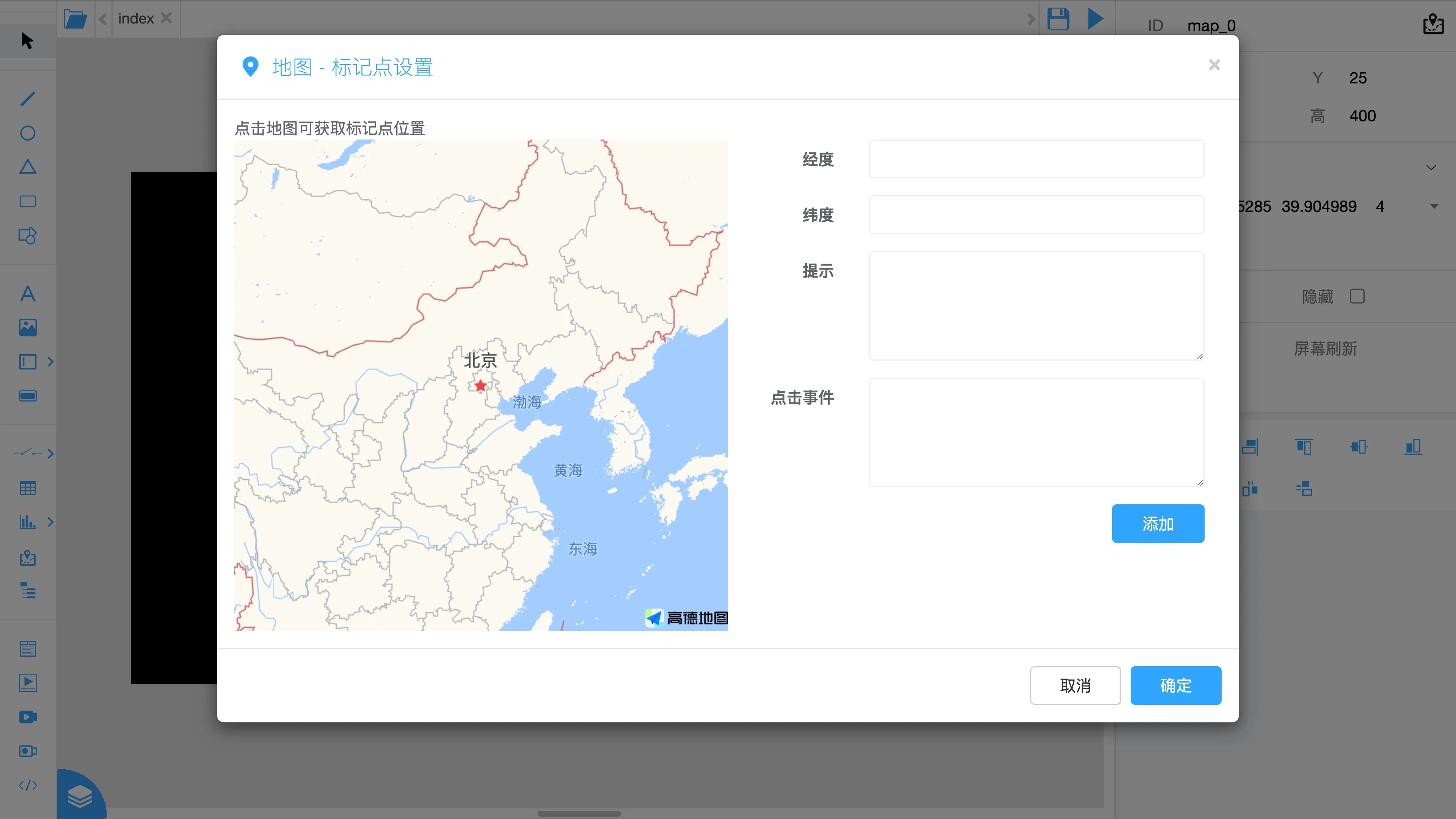
经纬度:标记点的经纬度。
提示:标记点的提示信息。
点击事件:点击标记点时的事件。
点击左侧地图,可以获取点击位置的经纬度。
添加的标记点会在左侧地图上显示,点击标记点可以在左侧展示该标记点的信息,并可以 修改 或 删除。
在左侧地图直接 拖动标记点 也可以修改标记点的位置。
层级:
ID:z值类型:number控件的层级,数字越大,层级越高,显示在越上层。默认为10,最小值为0,最大100。
隐藏:
ID:hide值类型:boolean是否隐藏控件,只在运行时生效,在配置页面中不会生效。
加载事件:
事件在 页面加载完成后 执行。点击属性在弹出的 代码编辑 窗口编写代码。
屏幕刷新:
ID:onRefresh值类型:string | function代码在页面加载完成后 重复执行,每隔一段时间执行一次。 点击属性在弹出的 代码编辑 窗口编写代码。
每次执行的时间间隔,在控件所在 页面 的 刷新周期 属性中设置。
在执行完页面上所有的 加载事件 后开始定时执行。
点击事件:
ID:onclick值类型:string | function事件在 控件被点击时 执行。点击属性在弹出的 代码编辑 窗口编写代码。
导航菜单
属性列表:
ID:
控件唯一标识,操作控件时,用来指定操作哪个控件。
可以使用中文、英文、数字,符号只能使用减号、下划线。
应该尽量保证页面中控件ID的唯一性,否则可能会导致无法准确操作控件。
X:
ID:x值类型:number控件的起始点X坐标位置
Y:
ID:y值类型:number控件的起始点Y坐标位置
宽:
ID:width值类型:number控件宽度
高:
ID:height值类型:number控件高度
主题:
ID:theme值类型:string预设的几种样式供选择。修改后,控件部分属性值会发生变化。
可选值:
普通:
ID:normal深色:
ID:dark深灰:
ID:dark-gray深蓝:
ID:dark-blue
- 背景颜色:
ID:backgroundColor值类型:string
字体:
ID:font值类型:object设置控件下文字的字体。点击属性在弹出的 字体选择窗口 中选择字体。
选项样式:
ID:itemStyle值类型:object设置菜单中选项 默认 的样式,包括文字颜色、字号、是否粗体、选项高度、选项背景颜色
悬停样式:
ID:itemHoverStyle值类型:object设置菜单中选项 在鼠标悬停时 的样式,设置内容和选项样式相同
点击样式:
ID:itemActiveStyle值类型:object设置菜单中选项 在鼠标点击后 的样式,设置内容和选项样式相同
搜索:
ID:search值类型:object设置是否显示搜索栏 和 搜索栏的样式
数据:
ID:data值类型:object设置显示的内容,包括有哪些选项、选项间的层级关系、选项的图标、名称、默认状态、点击后跳转的地址
页面嵌入控件ID:
ID:iframeId值类型:string设置关联的页面嵌入控件
设置该属性后,点击选项时不会直接切换当前页面,而是修改该页面嵌入控件的地址属性
层级:
ID:z值类型:number控件的层级,数字越大,层级越高,显示在越上层。默认为10,最小值为0,最大100。
隐藏:
ID:hide值类型:boolean是否隐藏控件,只在运行时生效,在配置页面中不会生效。
加载事件:
事件在 页面加载完成后 执行。点击属性在弹出的 代码编辑 窗口编写代码。
屏幕刷新:
ID:onRefresh值类型:string | function代码在页面加载完成后 重复执行,每隔一段时间执行一次。 点击属性在弹出的 代码编辑 窗口编写代码。
每次执行的时间间隔,在控件所在 页面 的 刷新周期 属性中设置。
在执行完页面上所有的 加载事件 后开始定时执行。
点击事件:
ID:onclick值类型:string | function事件在 控件被点击时 执行。点击属性在弹出的 代码编辑 窗口编写代码。
树状图
属性列表:
ID:
控件唯一标识,操作控件时,用来指定操作哪个控件。
可以使用中文、英文、数字,符号只能使用减号、下划线。
应该尽量保证页面中控件ID的唯一性,否则可能会导致无法准确操作控件。
X:
ID:x值类型:number控件的起始点X坐标位置
Y:
ID:y值类型:number控件的起始点Y坐标位置
宽:
ID:width值类型:number控件宽度
高:
ID:height值类型:number控件高度
- 背景颜色:
ID:backgroundColor值类型:string
- 文字颜色:
ID:textColor值类型:string
图标:
ID:showIcon值类型:boolean是否显示图标
多选框:
ID:checkEnable值类型:boolean是否显示多选框
数据:
ID:data值类型:Array<object>设置树状图显示内容。
添加节点
通过点击 【添加】 按钮可以添加节点,添加的位置是当前选中的节点的子节点,没有选中节点时添加到根节点(点击树状图的空白位置,可以取消选中节点)。
删除节点
选中需要删除的节点,点击 【删除】 按钮可以删除节点。
修改节点
选中需要修改的节点,该节点的属性会在右侧展示出来,直接修改节点的属性即可,节点有5个属性:
名称:节点显示的名称。
文字颜色:节点文字的颜色。
背景颜色:节点背景的颜色。
点击事件:事件在节点被点击时执行。
选中事件:事件在节点被选中时执行,必须开启 多选框 属性才能被处罚。
层级:
ID:z值类型:number控件的层级,数字越大,层级越高,显示在越上层。默认为10,最小值为0,最大100。
隐藏:
ID:hide值类型:boolean是否隐藏控件,只在运行时生效,在配置页面中不会生效。
加载事件:
事件在 页面加载完成后 执行。点击属性在弹出的 代码编辑 窗口编写代码。
屏幕刷新:
ID:onRefresh值类型:string | function代码在页面加载完成后 重复执行,每隔一段时间执行一次。 点击属性在弹出的 代码编辑 窗口编写代码。
每次执行的时间间隔,在控件所在 页面 的 刷新周期 属性中设置。
在执行完页面上所有的 加载事件 后开始定时执行。
页面嵌入
属性列表:
ID:
控件唯一标识,操作控件时,用来指定操作哪个控件。
可以使用中文、英文、数字,符号只能使用减号、下划线。
应该尽量保证页面中控件ID的唯一性,否则可能会导致无法准确操作控件。
X:
ID:x值类型:number控件的起始点X坐标位置
Y:
ID:y值类型:number控件的起始点Y坐标位置
宽:
ID:width值类型:number控件宽度
高:
ID:height值类型:number控件高度
- 背景颜色:
ID:backgroundColor值类型:string
地址:
ID:src值类型:string嵌入页面的URL地址
部分网站会阻止自己被嵌入或只允许部分地址下的网站嵌入,详细可查看 内容安全策略(CSP)
默认报警提示:
是否允许子页面显示默认报警提示
层级:
ID:z值类型:number控件的层级,数字越大,层级越高,显示在越上层。默认为10,最小值为0,最大100。
隐藏:
ID:hide值类型:boolean是否隐藏控件,只在运行时生效,在配置页面中不会生效。
加载事件:
事件在 页面加载完成后 执行。点击属性在弹出的 代码编辑 窗口编写代码。
屏幕刷新:
ID:onRefresh值类型:string | function代码在页面加载完成后 重复执行,每隔一段时间执行一次。 点击属性在弹出的 代码编辑 窗口编写代码。
每次执行的时间间隔,在控件所在 页面 的 刷新周期 属性中设置。
在执行完页面上所有的 加载事件 后开始定时执行。
视频 (萤石云)
用来将萤石云的视频嵌入到页面中。具体萤石服务接入方式可以查看 萤石服务配置
属性列表:
ID:
控件唯一标识,操作控件时,用来指定操作哪个控件。
可以使用中文、英文、数字,符号只能使用减号、下划线。
应该尽量保证页面中控件ID的唯一性,否则可能会导致无法准确操作控件。
X:
ID:x值类型:number控件的起始点X坐标位置
Y:
ID:y值类型:number控件的起始点Y坐标位置
宽:
ID:width值类型:number控件宽度
高:
ID:height值类型:number控件高度
- 背景颜色:
ID:backgroundColor值类型:string
账号:
ID:account值类型:string选择需要展示的视频在哪个萤石账号下,需要在 萤石服务 页面上配置后才会有选项
设备序列号:
ID:deviceNum值类型:string需要展示设备的序列号
验证码:
ID:verifyCode值类型:string需要展示设备的验证码
通道号:
ID:channelNum值类型:string指定需要展示设备的哪个通道
模板:
ID:template值类型:string指定播放器样式
可选值:
极简版:
ID:0只有基础的视频播放功能
标准版:
ID:1有 开始播放、停止播放、截图、录像、全屏播放 功能
安防版:
ID:2有 开始播放、停止播放、截图、录像、全屏播放、局部放大、调整清晰度、回放 功能。回放功能需要开通云存储服务,或者设备本地有存储。
清晰度:
ID:clarity值类型:string视频清晰度
可选值:
流畅:
ID:smooth高清:
ID:HD
自动播放:
ID:autoplay值类型:boolean是否自动播放视频
声音:
ID:audio值类型:boolean是否播放声音
层级:
ID:z值类型:number控件的层级,数字越大,层级越高,显示在越上层。默认为10,最小值为0,最大100。
隐藏:
ID:hide值类型:boolean是否隐藏控件,只在运行时生效,在配置页面中不会生效。
加载事件:
事件在 页面加载完成后 执行。点击属性在弹出的 代码编辑 窗口编写代码。
屏幕刷新:
ID:onRefresh值类型:string | function代码在页面加载完成后 重复执行,每隔一段时间执行一次。 点击属性在弹出的 代码编辑 窗口编写代码。
每次执行的时间间隔,在控件所在 页面 的 刷新周期 属性中设置。
在执行完页面上所有的 加载事件 后开始定时执行。
视频 (微控RTSP视频服务)
用来播放RTSP视频流。
需要额外安装 RTSP视频服务器 才能使用。浏览器、RTSP视频服务器、RTSP视频源之间的关系: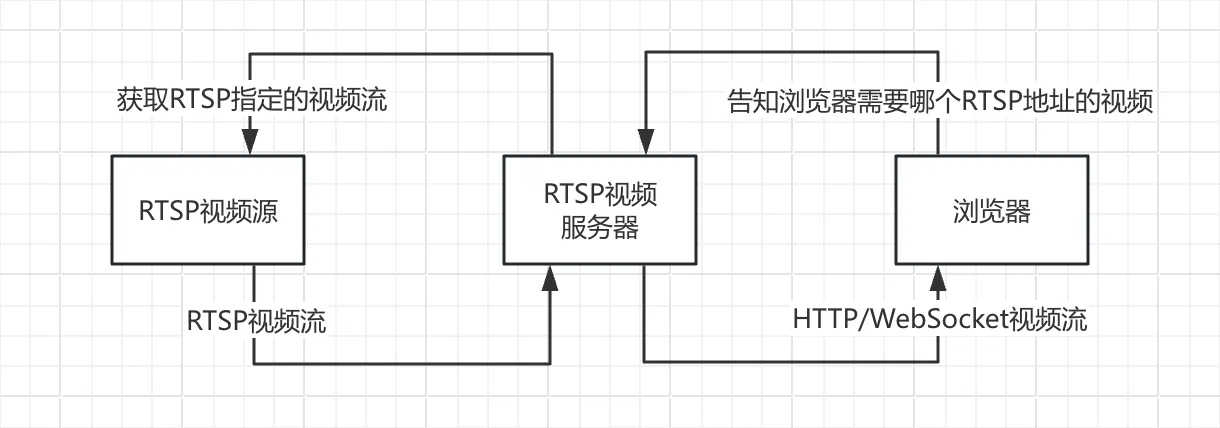
属性列表:
ID:
控件唯一标识,操作控件时,用来指定操作哪个控件。
可以使用中文、英文、数字,符号只能使用减号、下划线。
应该尽量保证页面中控件ID的唯一性,否则可能会导致无法准确操作控件。
X:
ID:x值类型:number控件的起始点X坐标位置
Y:
ID:y值类型:number控件的起始点Y坐标位置
宽:
ID:width值类型:number控件宽度
高:
ID:height值类型:number控件高度
服务地址:
ID:serviceAddress值类型:stringRTSP视频服务器的地址,格式:[IP地址]:[端口号],例如: 192.168.1.100:8000
RTSP地址:
ID:rtspAddress值类型:string要播放的RTSP视频地址
层级:
ID:z值类型:number控件的层级,数字越大,层级越高,显示在越上层。默认为10,最小值为0,最大100。
隐藏:
ID:hide值类型:boolean是否隐藏控件,只在运行时生效,在配置页面中不会生效。
加载事件:
事件在 页面加载完成后 执行。点击属性在弹出的 代码编辑 窗口编写代码。
回放视频 (微控RTSP视频服务)
用来播放一段时间的RTSP视频流,并在 RTSP视频服务器 上录制下来,下次再使用相同配置播放视频时,会直接播放录制的内容。
需要额外安装 RTSP视频服务器 才能使用。浏览器、RTSP视频服务器、RTSP视频源之间的关系: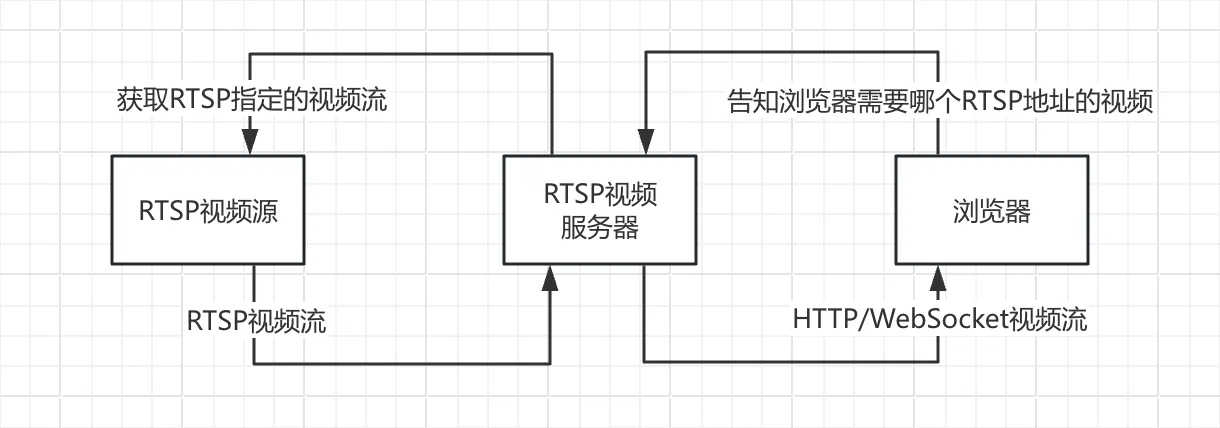
属性列表:
ID:
控件唯一标识,操作控件时,用来指定操作哪个控件。
可以使用中文、英文、数字,符号只能使用减号、下划线。
应该尽量保证页面中控件ID的唯一性,否则可能会导致无法准确操作控件。
X:
ID:x值类型:number控件的起始点X坐标位置
Y:
ID:y值类型:number控件的起始点Y坐标位置
宽:
ID:width值类型:number控件宽度
高:
ID:height值类型:number控件高度
服务地址:
ID:serviceAddress值类型:stringRTSP视频服务器的地址,格式:[IP地址]:[端口号],例如: 192.168.1.100:8000
RTSP地址:
ID:rtspAddress值类型:string要播放的RTSP视频地址
录像时间:
ID:recordTime值类型:number播放视频时间,单位:秒
跳过音频:
ID:skipAudio值类型:boolean是否忽略音频流
自动播放:
ID:autoplay值类型:boolean是否自动播放视频
层级:
ID:z值类型:number控件的层级,数字越大,层级越高,显示在越上层。默认为10,最小值为0,最大100。
隐藏:
ID:hide值类型:boolean是否隐藏控件,只在运行时生效,在配置页面中不会生效。
加载事件:
事件在 页面加载完成后 执行。点击属性在弹出的 代码编辑 窗口编写代码。
自定义
可以用这个控件将HTML代码嵌入到页面中
属性列表:
ID:
控件唯一标识,操作控件时,用来指定操作哪个控件。
可以使用中文、英文、数字,符号只能使用减号、下划线。
应该尽量保证页面中控件ID的唯一性,否则可能会导致无法准确操作控件。
X:
ID:x值类型:number控件的起始点X坐标位置
Y:
ID:y值类型:number控件的起始点Y坐标位置
宽:
ID:width值类型:number控件宽度
高:
ID:height值类型:number控件高度
- 背景颜色:
ID:backgroundColor值类型:string
层级:
ID:z值类型:number控件的层级,数字越大,层级越高,显示在越上层。默认为10,最小值为0,最大100。
隐藏:
ID:hide值类型:boolean是否隐藏控件,只在运行时生效,在配置页面中不会生效。
Code:
ID:code值类型:string嵌入的HTML代码。点击属性在弹出的 代码编辑 窗口编写代码。
- 在配置状态下部分标签不生效,运行时才会生效,例如:
<style>、<script>、<link>等。
- 在配置状态下部分标签不生效,运行时才会生效,例如:
加载事件:
事件在 页面加载完成后 执行。点击属性在弹出的 代码编辑 窗口编写代码。
屏幕刷新:
ID:onRefresh值类型:string | function代码在页面加载完成后 重复执行,每隔一段时间执行一次。 点击属性在弹出的 代码编辑 窗口编写代码。
每次执行的时间间隔,在控件所在 页面 的 刷新周期 属性中设置。
在执行完页面上所有的 加载事件 后开始定时执行。
点击事件:
ID:onclick值类型:string | function事件在 控件被点击时 执行。点击属性在弹出的 代码编辑 窗口编写代码。
组合
通过组合功能可以创建该控件,并将选中的控件放入其中,方便统一管理。
属性列表:
ID:
控件唯一标识,操作控件时,用来指定操作哪个控件。
可以使用中文、英文、数字,符号只能使用减号、下划线。
应该尽量保证页面中控件ID的唯一性,否则可能会导致无法准确操作控件。
X:
ID:x值类型:number控件的起始点X坐标位置
Y:
ID:y值类型:number控件的起始点Y坐标位置
宽:
ID:width值类型:number控件宽度
高:
ID:height值类型:number控件高度
溢出处理:
ID:overflow值类型:string内容超出容器范围时的处理方式
可选值:
显示:
ID:visible显示超出容器部分
隐藏:
ID:hidden隐藏超出容器部分
自动滚动:
ID:auto通过滚动的方式展示溢出部分,超出容器范围时显示滚动条,没有超出时不显示
滚动:
ID:scroll通过滚动的方式展示溢出部分,始终显示滚动条
层级:
ID:z值类型:number控件的层级,数字越大,层级越高,显示在越上层。默认为10,最小值为0,最大100。
隐藏:
ID:hide值类型:boolean是否隐藏控件,只在运行时生效,在配置页面中不会生效。